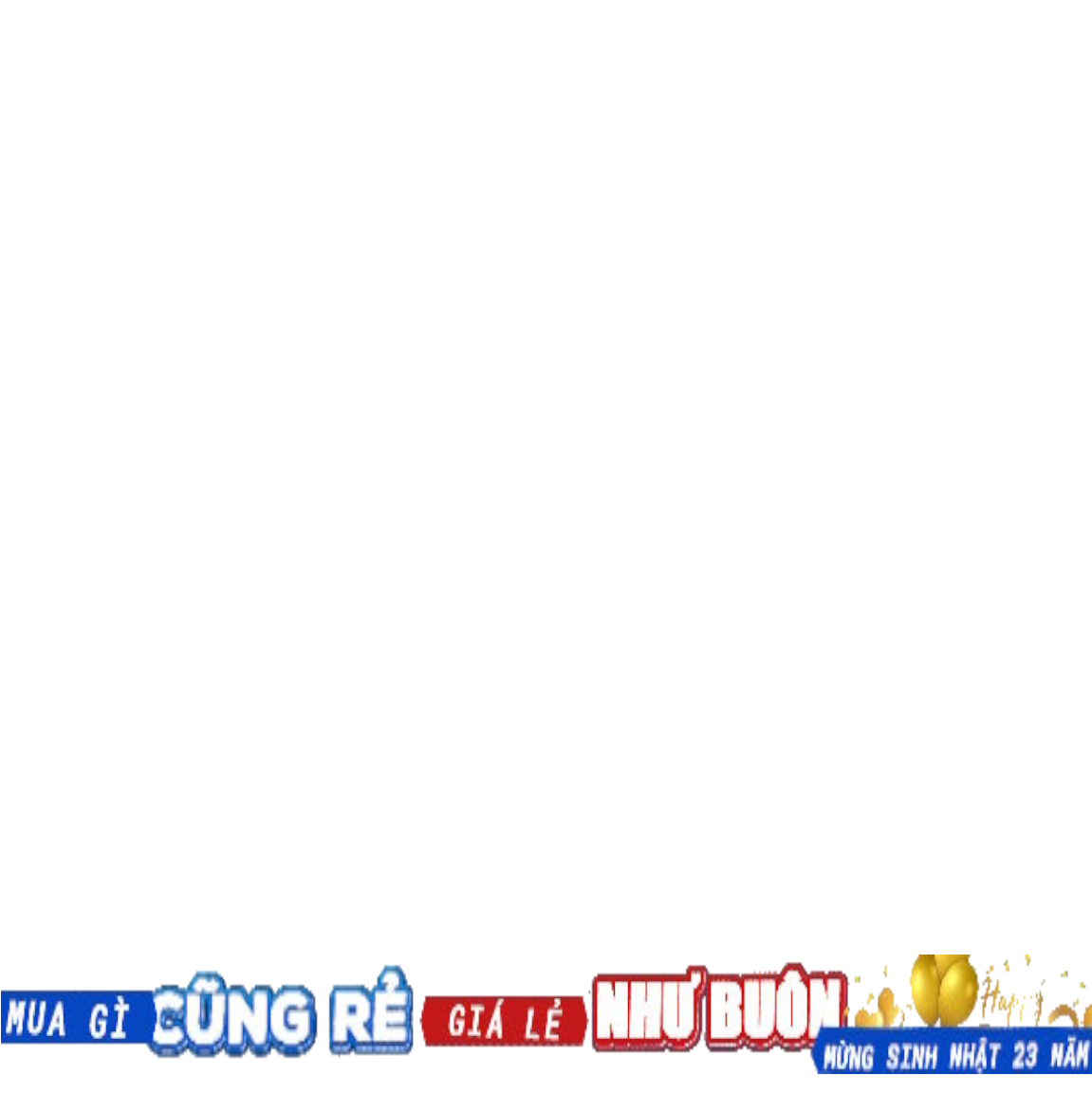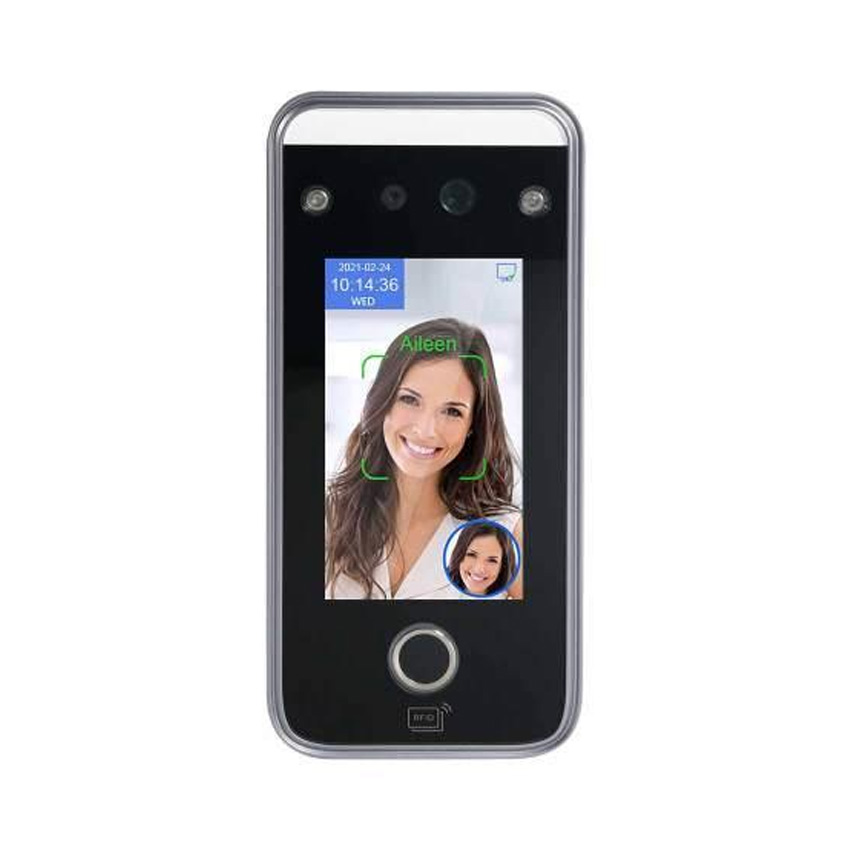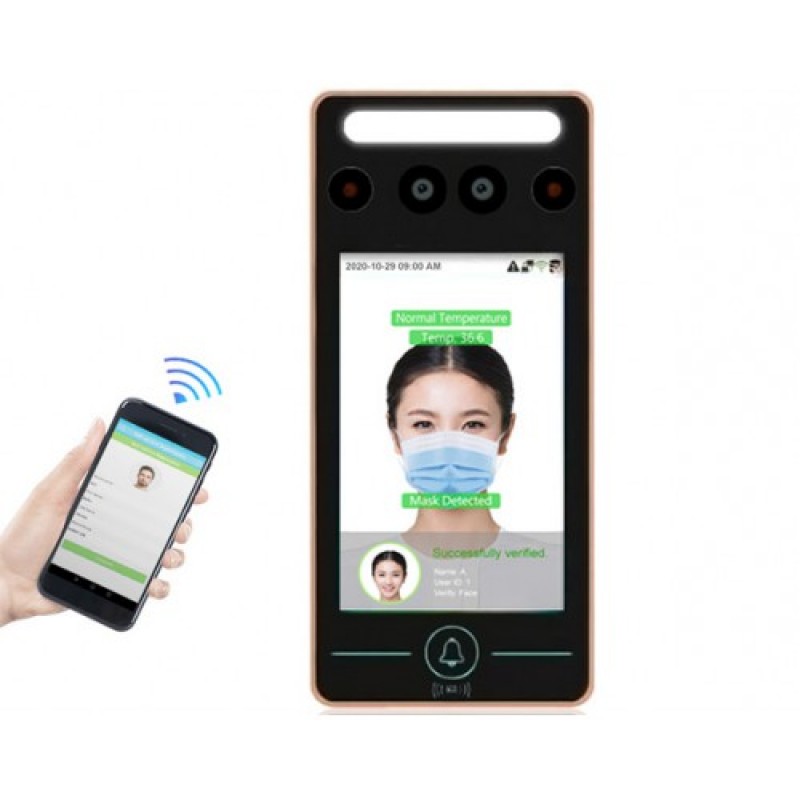Tư vấn bán hàng
Hà Nội
Các liên hệ - Hà Nội
01 . Tư vấn bán hàng
-
Zalo 0916660041 Ms Dung
-
Zalo 0912270988 Ms Hồng
-
Zalo 0916660504 Mr Trung
- Email: tt05@tanphat.com.vn
02 . Chào hàng dự án
-
Zalo 0912270988 Ms Hồng
-
Zalo 0917886988 Mr.Han
- Email: tt06@tanphat.com.vn
03 . Hỗ trợ kỹ thuật
-
Zalo 0916660502 Mr.Thịnh
-
Zalo 0914482633 CSKH
- Email: dvkh@tanphat.com.vn
Chúng tôi luôn mang đến giá cả ưu đãi đặc biệt cho các doanh nghiệp, bao gồm cả doanh nghiệp nước ngoài đầu tư trực tiếp (FDI) và các chuỗi cửa hàng bán lẻ. Chúng tôi sẵn sàng hợp tác cùng bạn để tiến tới thành công ! Xem thêm chính sách bán hàng. Xin vui lòng liên hệ với chúng tôi!
VP Hà Nội: Số 41 ngõ 117 Thái Hà, Phường Đống Đa, TP Hà Nội I Thời gian làm việc: Từ 8h-17h30 Thứ 2 đến Thứ 7 hàng tuần
Hồ Chí Minh
Các liên hệ - Hồ Chí Minh
01 . Tư vấn bán hàng
-
Zalo 0916789025 Ms.Yến
-
Zalo 0941581166 Ms Vân
- Email: hcm@tanphat.com.vn
02 . Chào hàng dự án
-
Zalo 0912270988 Ms Hồng
-
Zalo 0917886988 Mr.Hán
- Email: duan@tanphat.com.vn
03 . Hỗ trợ kỹ thuật
-
Zalo 0917881961 Mr.Kiên
- Email: dvkh@tanphat.com.vn
Chúng tôi luôn mang đến giá cả ưu đãi đặc biệt cho các doanh nghiệp, bao gồm cả doanh nghiệp nước ngoài đầu tư trực tiếp (FDI) và các chuỗi cửa hàng bán lẻ. Chúng tôi sẵn sàng hợp tác cùng bạn để tiến tới thành công ! Xem thêm chính sách bán hàng. Xin vui lòng liên hệ với chúng tôi!
VP HCM: Số 226 Nguyễn Phúc Nguyên, Phường Nhiêu Lộc, TP HCM I Thời gian làm việc: Từ 8h-17h30 Thứ 2 đến Thứ 6 và sáng thứ 7
Có 0 sản phẩm trong giỏ hàng
Tổng cộng:
(Số lượng: 0 sản phẩm)
0₫
Sản phẩm yêu thích
Phần 2: CÀI ĐẶT PHẦN MỀM WISE EYE MIX3
CÀI ĐẶT PHẦN MỀM WISEEYE MIX3
Tiếp theo Phần I: cách ĐĂNG KÝ CHẤM CÔNG VÂN TAY, THẺ TỪ, KHUÔN MẶT trên máy chấm công nội dung gồm:
|
ĐĂNG KÝ CHẤM CÔNG VÂN TAY, THẺ TỪ
|
ĐĂNG KÝ CHẤM CÔNG BẰNG KHUÔN MẶT
|
Đến bước tiếp theo phần II: cài đặt phần mềm chấm công WISEEYE MIX3, dùng trong nội bộ mạng LAN (gọi là offline) hoặc quản lý từ xa lấy công từ chi nhánh về trụ sở (gọi là online), trong phần này hướng dẫn bao gồm nội dung sau:
- Hướng dẫn cài đặt phần mềm vào máy tính
- Hướng dẫ đăng ký phần mềm chấm công
- Hướng dẫn kết nối MCC offline
- Hướng dẫn kết nối MCC online
- Hướng dẫn khai báo phòng ban, lịch trình làm việc
- Hướng dẫn các tải dữ liệu vân tay, khuôn mặt từ MCC lên phần mềm
- Hướng dẫn xem công, bảng biểu exel
MCC gọi tắt của " Máy chấm công"
CÀI ĐẶT PHẦN MỀM
Bạn làm thao tác trên máy tính, cài đặt phần mềm theo các bước như sau:
Bước 1: Cài đặt Net Framework 4.5
(nếu máy tính đã có thì bỏ qua bước này)
- Nếu bạn đang dùng Windows 7: vào trang web microsofts để tải net framework 4.5 và cài đặt
- Nếu bạn đang dùng Windows 10: net framework 4.5 đã tích hợp sẵn trong windows, chỉ cần enable lên
Các bước kích hoạt .NET FrameWork trong Windows 10:
- Trước tiên, mở Programs and Features trong phần Control Panel:
- Chọn tiếp phần Turn Windows features on or off ở bên tay trái:
- Chọn hết tất cả những phần .NET FrameWork mà bạn muốn sử dụng rồi bấm OK
- Quá trình cài đặt sẽ diễn ra . Khi hoàn tất, khởi động lại máy để áp dụng thay đổi
Win 11 tương tự như Windows 10
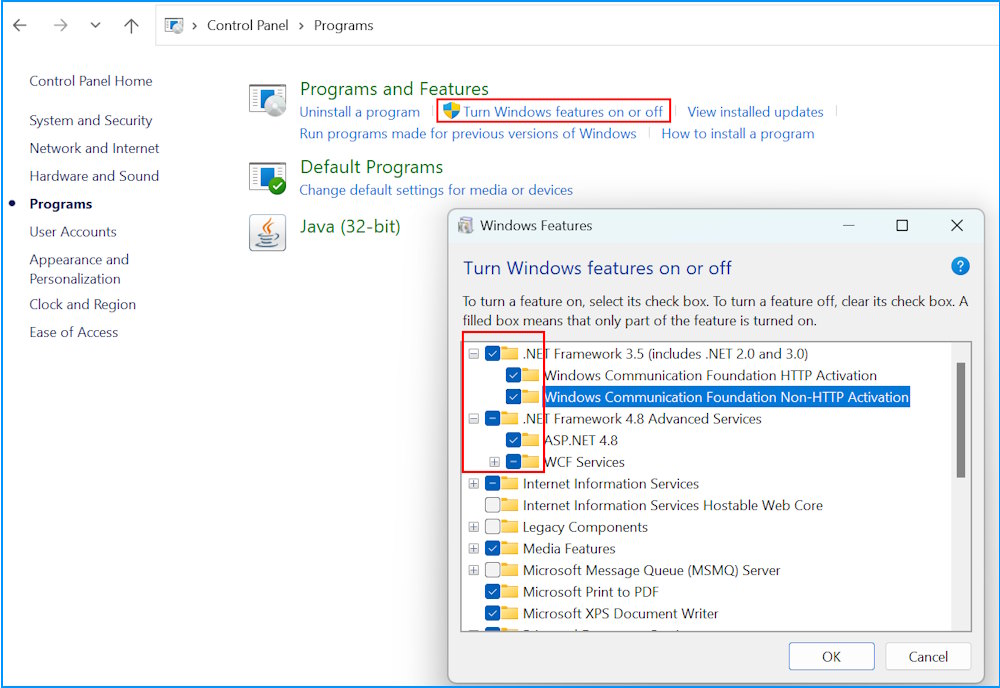
Bước 2: Cài đặt phần mềm Wise Eye Mix 3
Nhấn chuột phải vào file setup "SetUpWiseEyeMix3 " trong file download vừa tải về chọn Run as administrator -> Chọn Tiếp Tục
- Mặc định phần mềm sẽ lưu ở thư mục: C:\WiseEye\Mix3
- Có thể chọn để lưu ở thư mục khác bằng cách bấm duyệt và chọn đường dẫn mới để lưu lại
- Bấm tiếp tục để cài đặt phần mềm
- Phần mềm tiến hành cài đặt
- Bấm hoàn tất để kết thúc cài đặt phần mềm
- Sau khi cài đặt thành công biểu tượng phần mềm hiện lên trên desktop
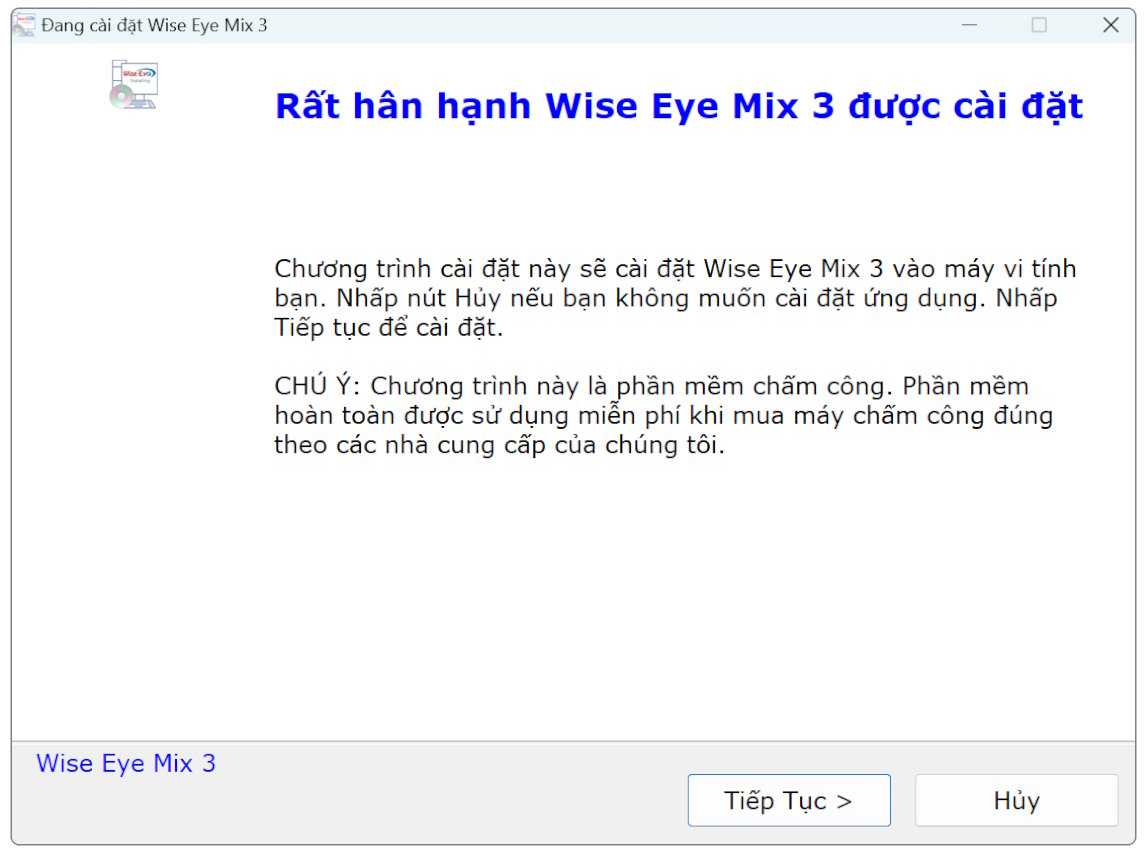
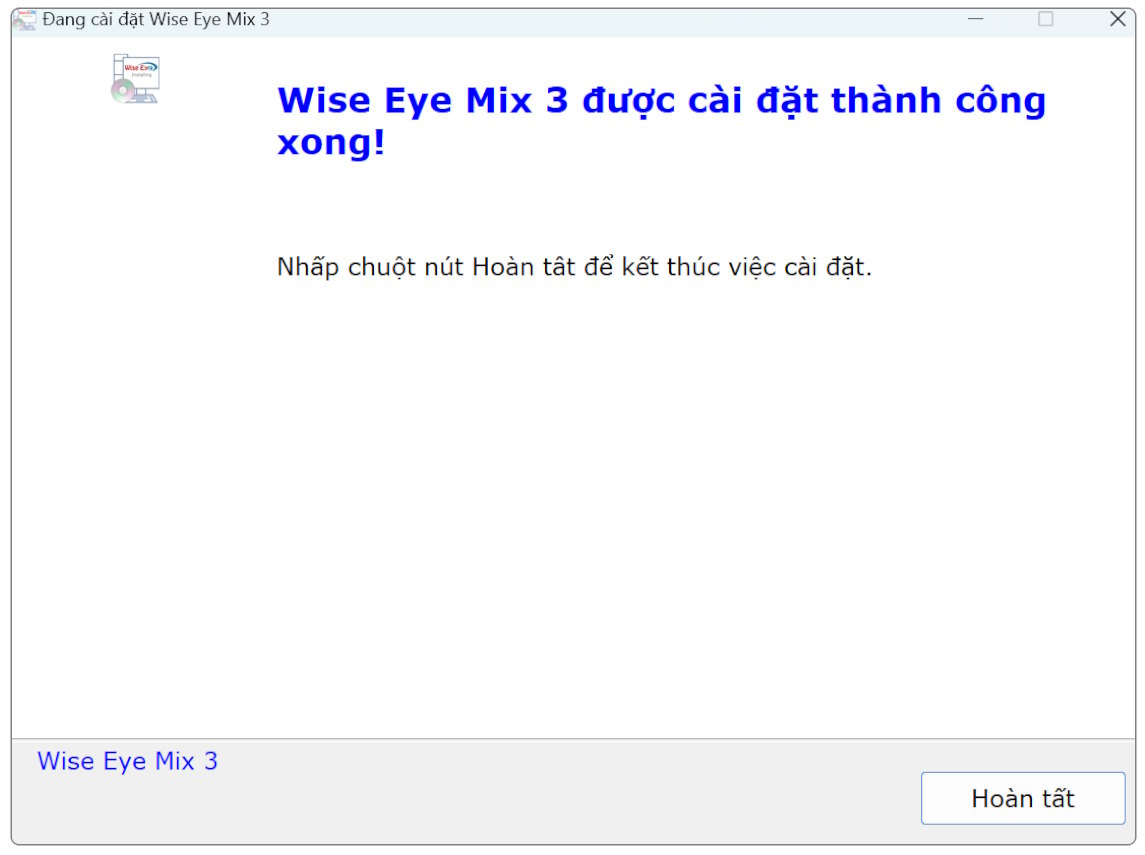
- Bấm hoàn tất để kết thúc cài đặt phần mềm
- Sau khi cài đặt thành công biểu tượng phần mềm hiện lên trên desktop
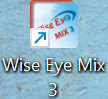
Để xoá Phần Mềm thao tác như sau
- Vào menu Start > Chọn Control Panel > Programs and Features: bấm biểu tượng WiseEyeOn39Plus
- Bấm tiếp tục để remove phần mềm
- Bấm Hoàn Tất để kết thúc phần remove phần mềm (xoá phần mềm khỏi máy tính)
Bước 3:Tạo dữ liệu cho phần mềm
- Mặc định phần mềm sẽ lưu ở thư mục: C:\WiseEye\Mix3
- Phần mềm sẽ cho tùy chọn thêm dữ liệu Microsoft SQL Server (nếu sử dụng máy chấm công Face thế hệ mới nên sử dụng data SQL)
- Vào công cụ chọn tạo dữ liệu (Yêu cầu máy đã cài SQL server)
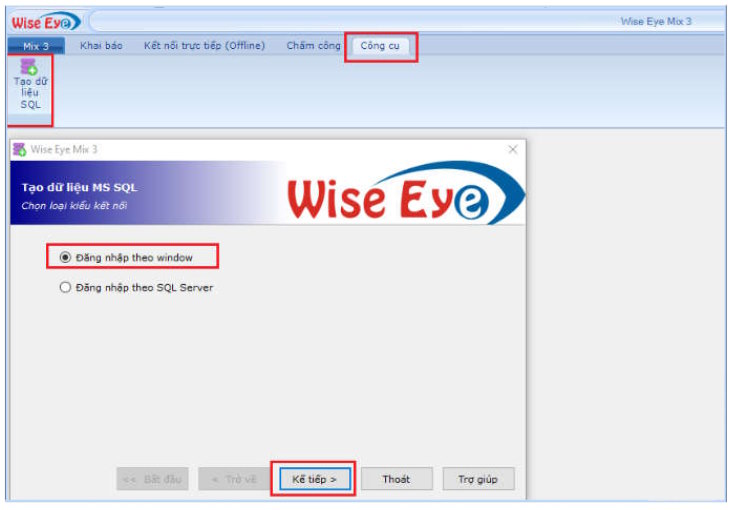
- Chọn đăng nhập the window
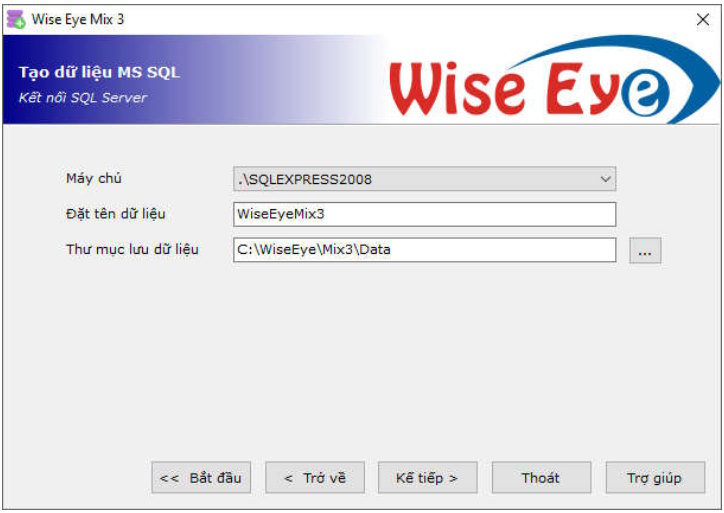
- Chọn máy chủ SQL server nhập tên dữ liệu và nơi lưu database bấm kế tiếp
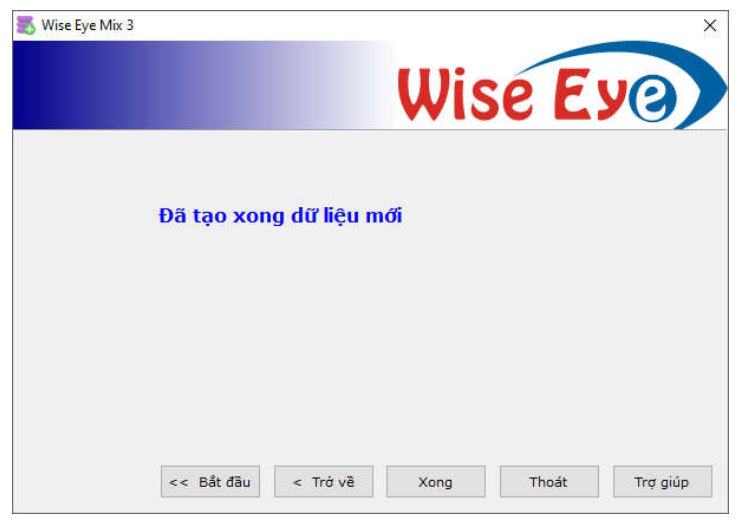
- Mở phần mềm lên Vào(1)khai báo -> (2)chọn dữ liệu ->(3) chọn kiểu dữ liệu SQL Window ->(4) bấm kết nối và thoát
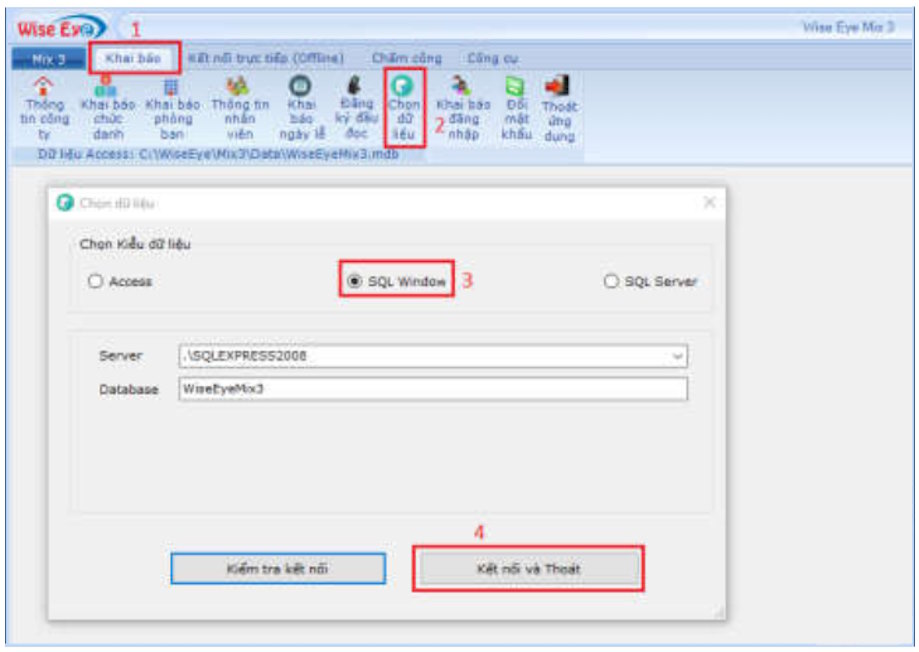
|
Xem thêm: |
ĐĂNG KÝ PHẦN MỀM VÀ KẾT NỐI MÁY CHẤM CÔNG ONLINE
Hiển thị tab Kết nối Online:
- Vào (1)Khai báo -> (2)Khai báo đăng nhập -> (3)Quản Lý Thêm (4)Tick vào Kết nối trực tuyến(online)
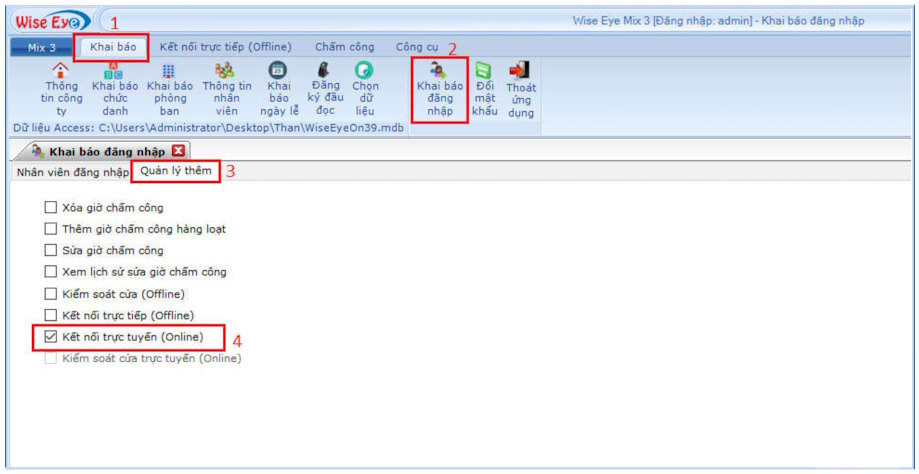
Khai báo IP và port máy chủ:
- Vào (1)Kết nối trực tuyến(online) ->(2)Thông số máy chủ ->(3)Bấm vào chữ IP sẽ hiện ra địa chỉ IP của máy tính đang cài phần mềm, nhập port máy chủ (4)Bấm cập nhật để lưu lại
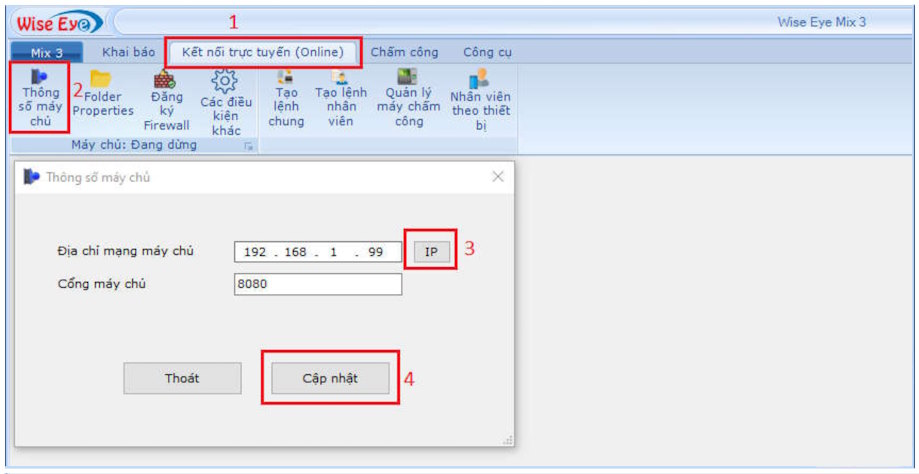
Khai báo IP và port trên máy vân tay
- Vào Menu thiết lập liên kết ethenet: nhập địa chỉ IP, Subnet Mask, Default getway
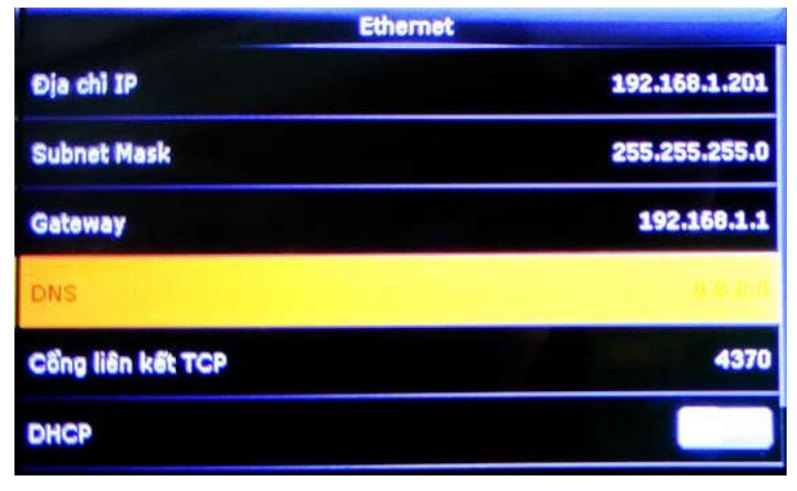
- Vào Menu thiết lập liên kết cài đặt máy chủ đám mấy: nhập IP và Port của máy tính đã khai báo trên phần mềm
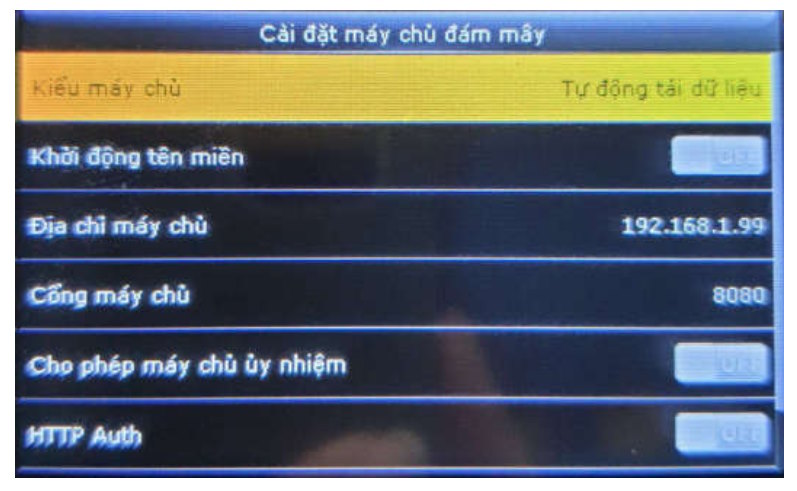
Khởi động dịch vụ trên phần mềm
- Vào(1)Kết nối trực tuyến(online) ->(2)bấm vào mũi tên dịch vụ ->(3)Bấm khởi động
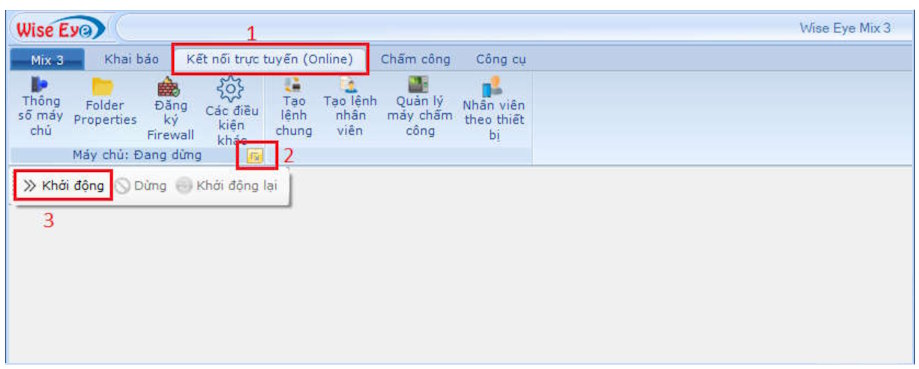
Đăng ký FireWall cho phần mềm
- Vào Kết nối trực tuyến(online) bấm đăng ký Firewall
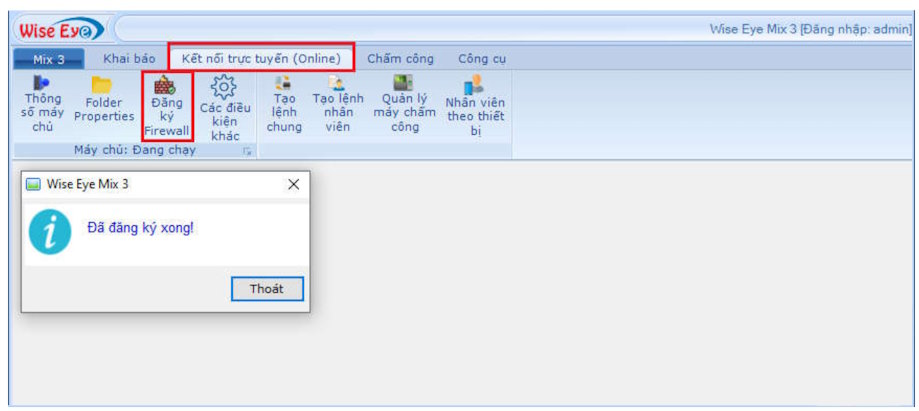
Đăng ký máy chấm công
- Vào(1)Kết nối trực tuyến (online) ->(2)Quản lý máy chấm công ->(3)Chọn máy cần đăng ký ->(4)Nhập tên máy ->(5)Bấm cập nhật ->(6)Bấm cập nhật đăng ký qua mạng
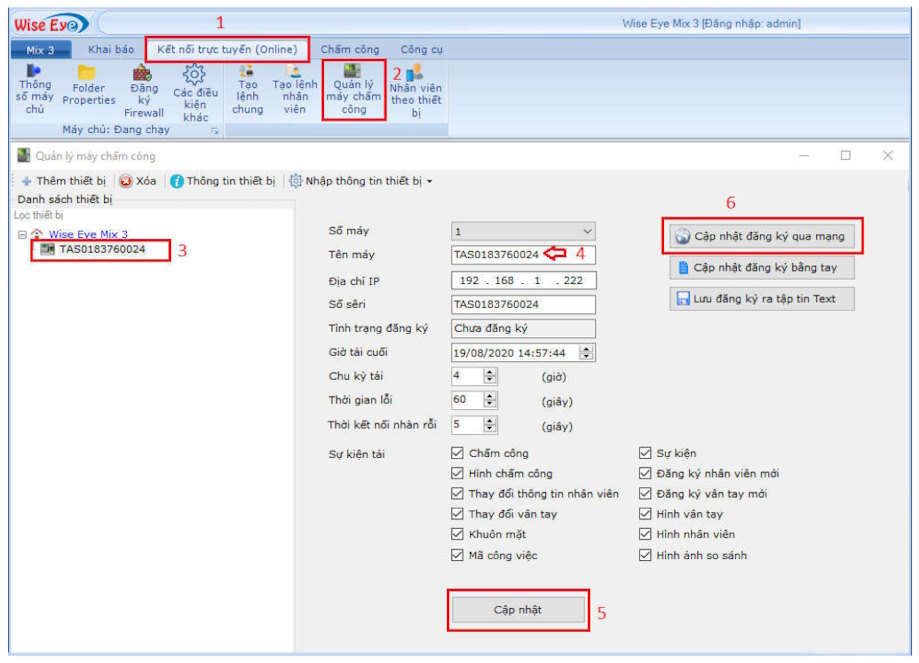
- Hiện thông báo đăng ký thành công
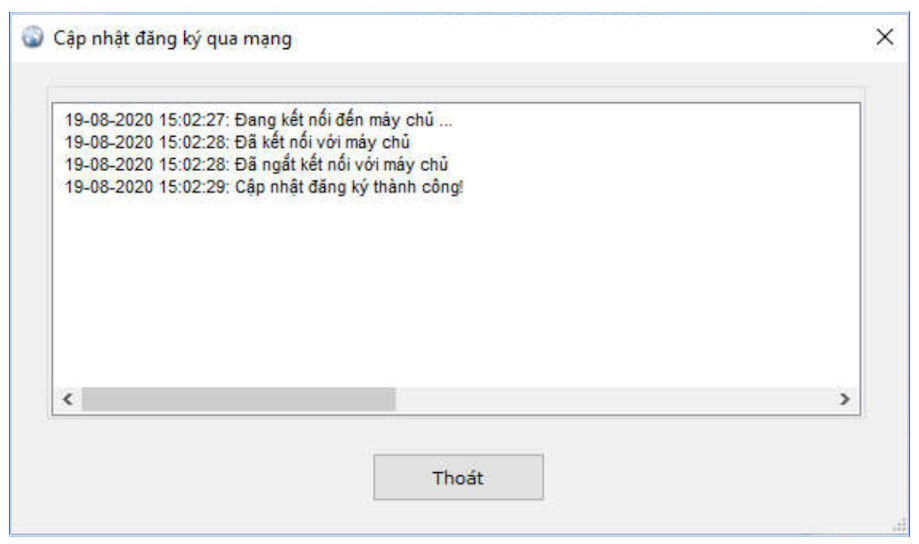
Hiện tên máy và tình trạng máy đã được đăng ký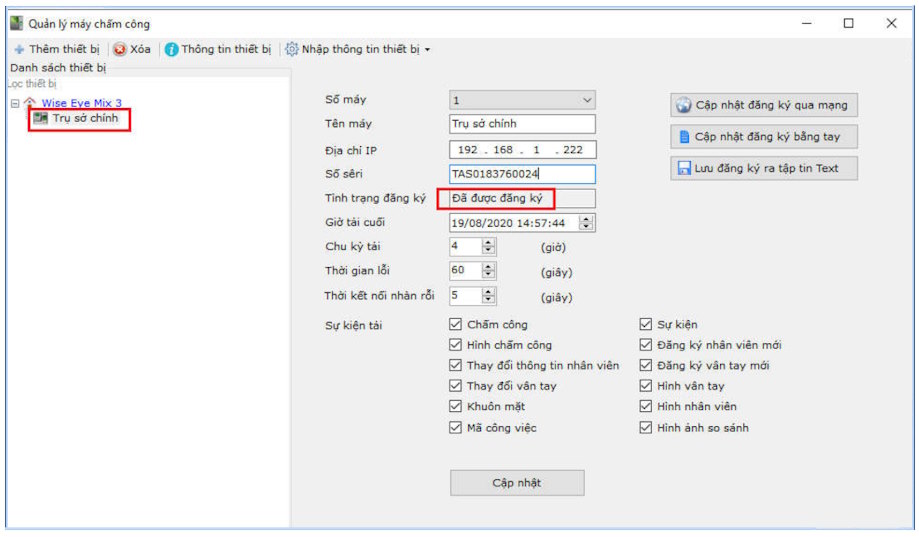
[Products:167,133,115,114,162]
Tải dữ liệu về phần mềm:
Mặc định khi máy chấm công kết nối online thành công thì dữ nhân viên: vân tay, khuôn mặt, chấm công sẽ tự động tải về theo thời gian thực)
- 1. Lệnh cập nhật dữ liệu
Vào Kết nối trực tuyến(online)chọn máy cần tải dữ liệu chọn Tab Lệnh cập nhật dữ liệu: cần tải dữ liệu nàthì bấm vào mục đó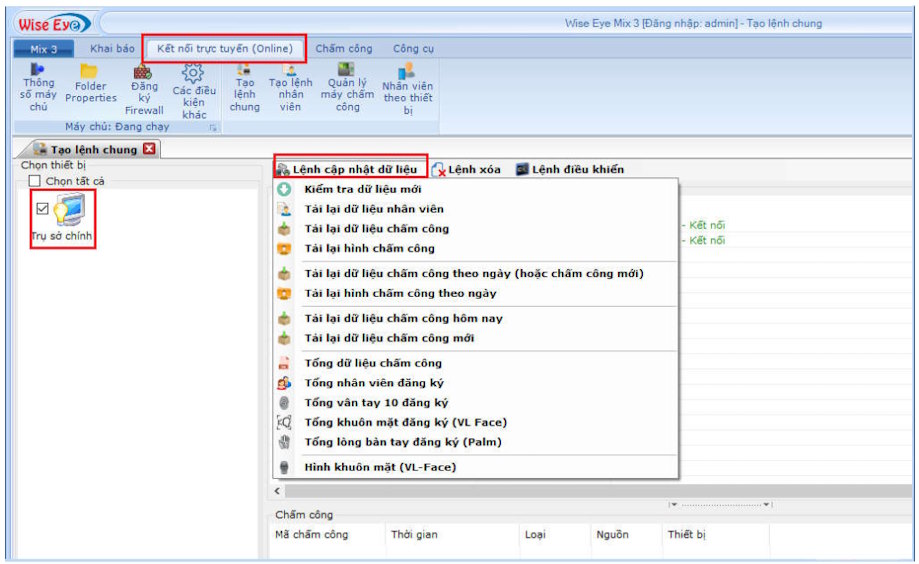
2. Lệnh xóa dữ liệu
Vào Kết nối trực tuyến(online) chọn máy cần xóa dữ liệu chọn Tab Lệnh xóa: cần xóa dữ liệu nào thì bấm vào mục đó
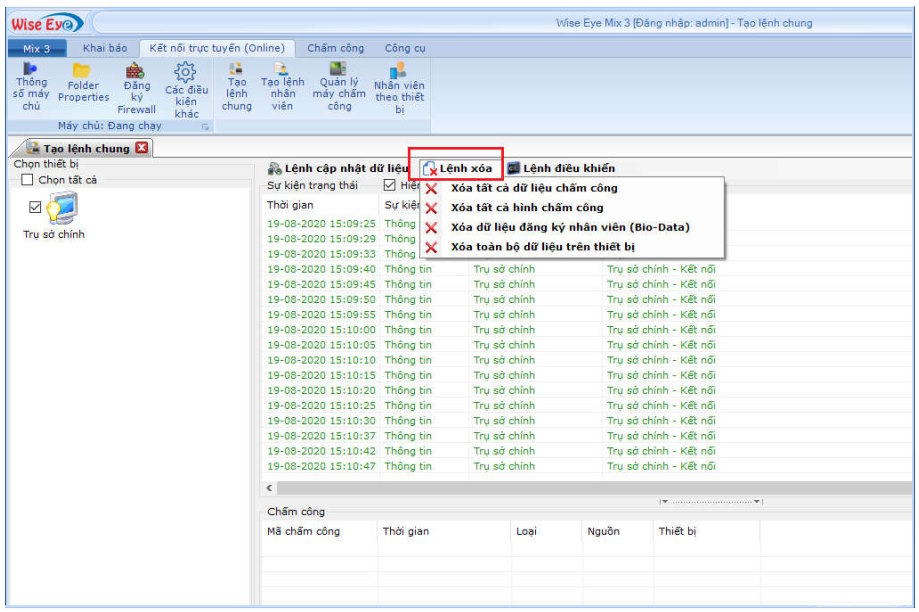
3. Lệnh điều khiển
Vào Kết nối trực tuyến(online) chọn máy cần điều khiển chọn Tab Lệnh điều khiển: cần điều khiển mục nào thì bấm vào mục đó
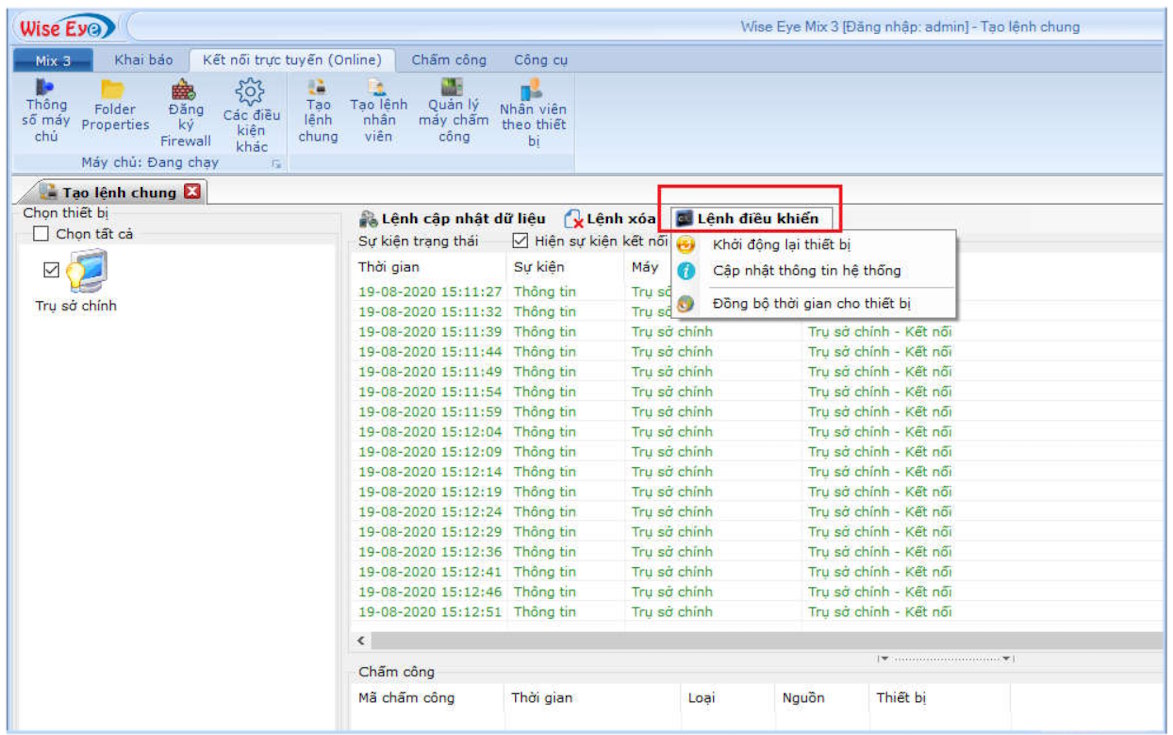
Tải nhân viên lên máy chấm công
Vào (1)Kết nối trực tuyến(online) -> (2)Tạo lệnh nhân viên -> (3)chọn máy cần up nhân viên lên -> (4)Bấm vào mũi tên để chọn phòng ban ->(5) Tick vào nhân viên cần Up lên -> (6)Bấm tạo lệnh tải nhân viên và chọn lệnh cập nhật thông tin nhân viên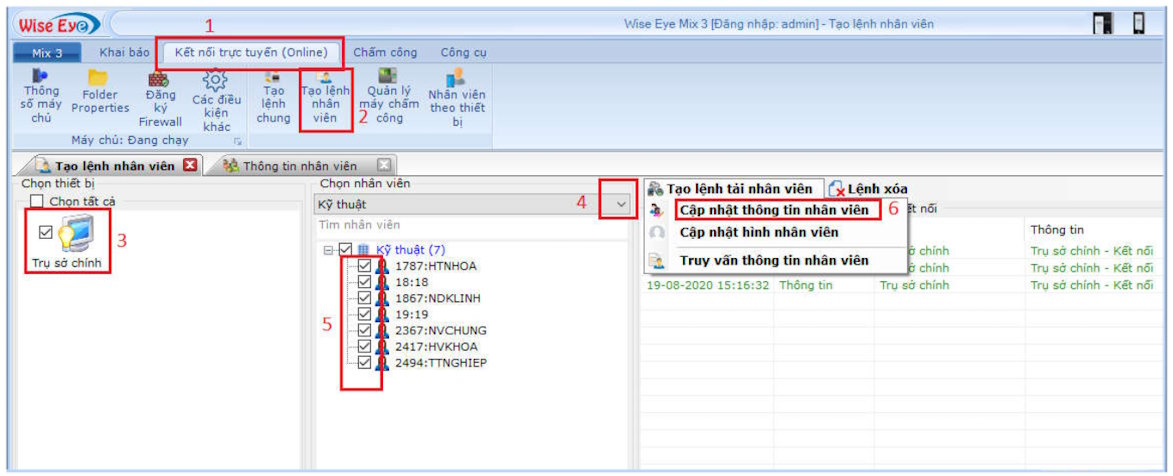
- Hiển thị thông tin nhân viên được tải lên
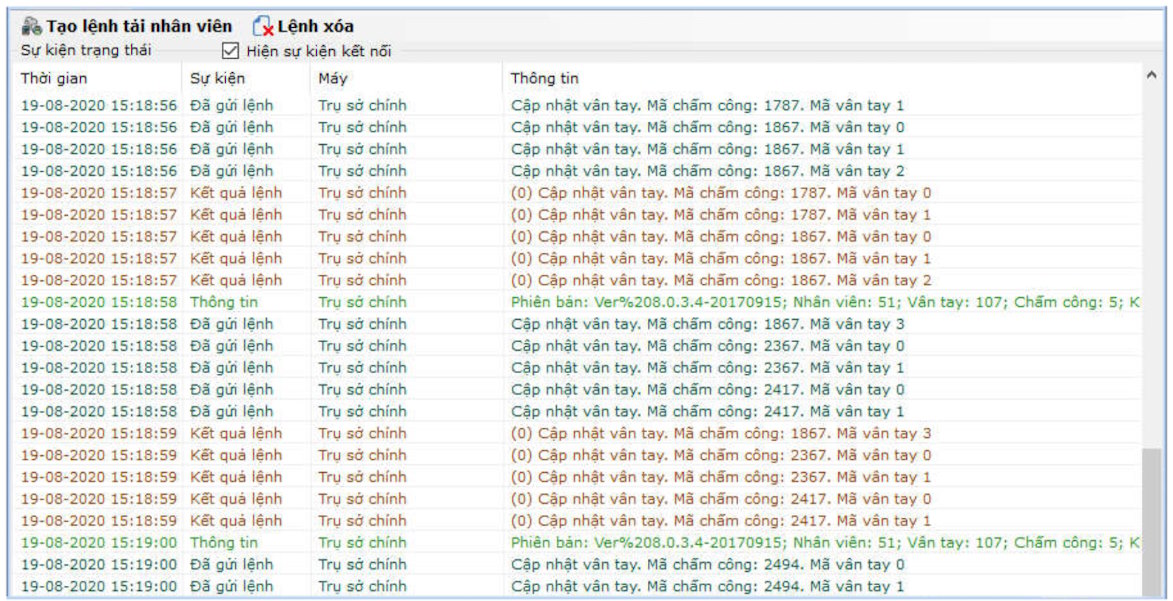
Xóa nhân viên trên máy chấm công
Vào (1)Kết nối trực tuyến(online) -> (2)Tạo lệnh nhân viên -> (3)chọn máy cần xóa nhân viên ->(4) Bấm vào mũi tên để chọn phòng ban ->(5)Tick vào nhân viên cần xóa -> (6) Bấm lệnh xóa và chọn xóa nhân viên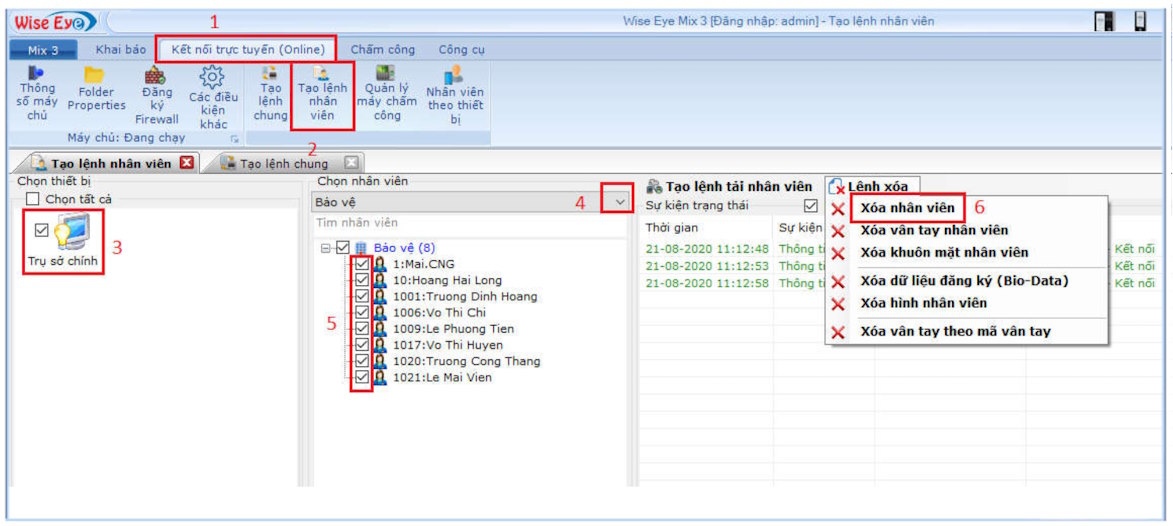
|
Xem thêm: |
ĐĂNG KÝ PHẦN MỀM VÀ KẾT NỐI MÁY CHẤM CÔNG OFFLINE
Bước 1: Khai báo máy chấm công
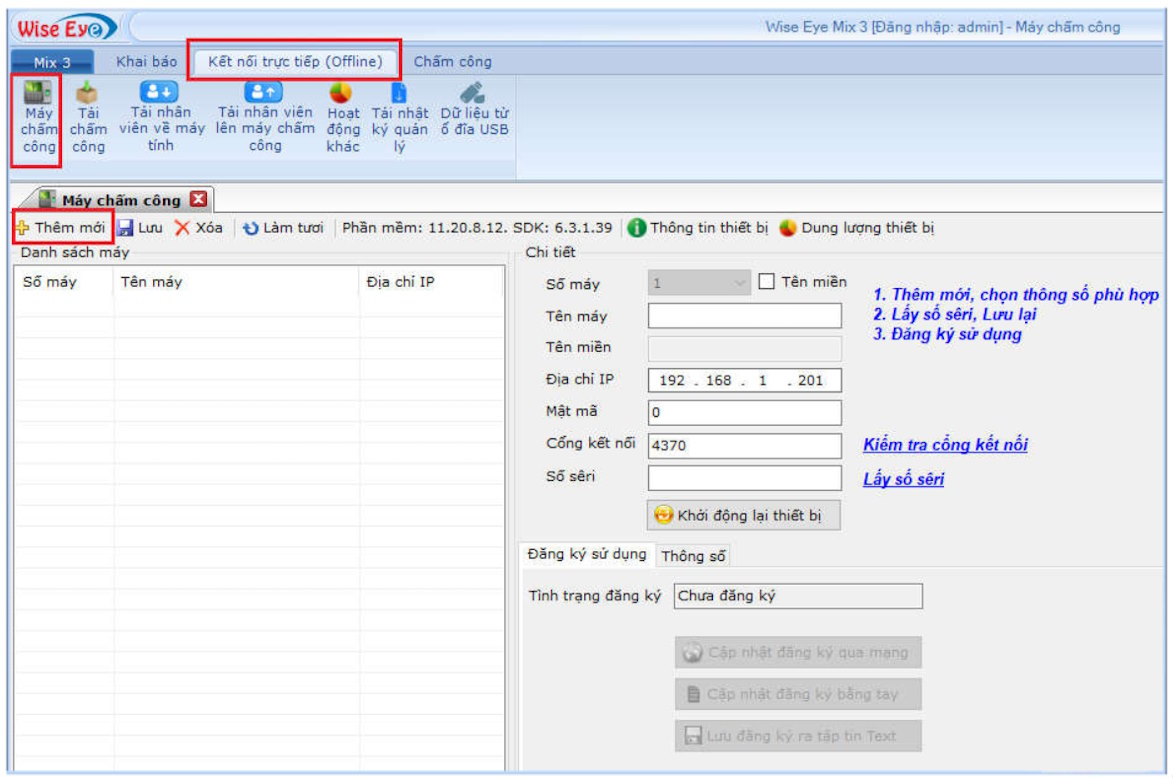
- Vào tab Kết Nối Trực Tiếp (Offline)
- Vào mục Máy Chấm Công
- Bấm Thêm Mới
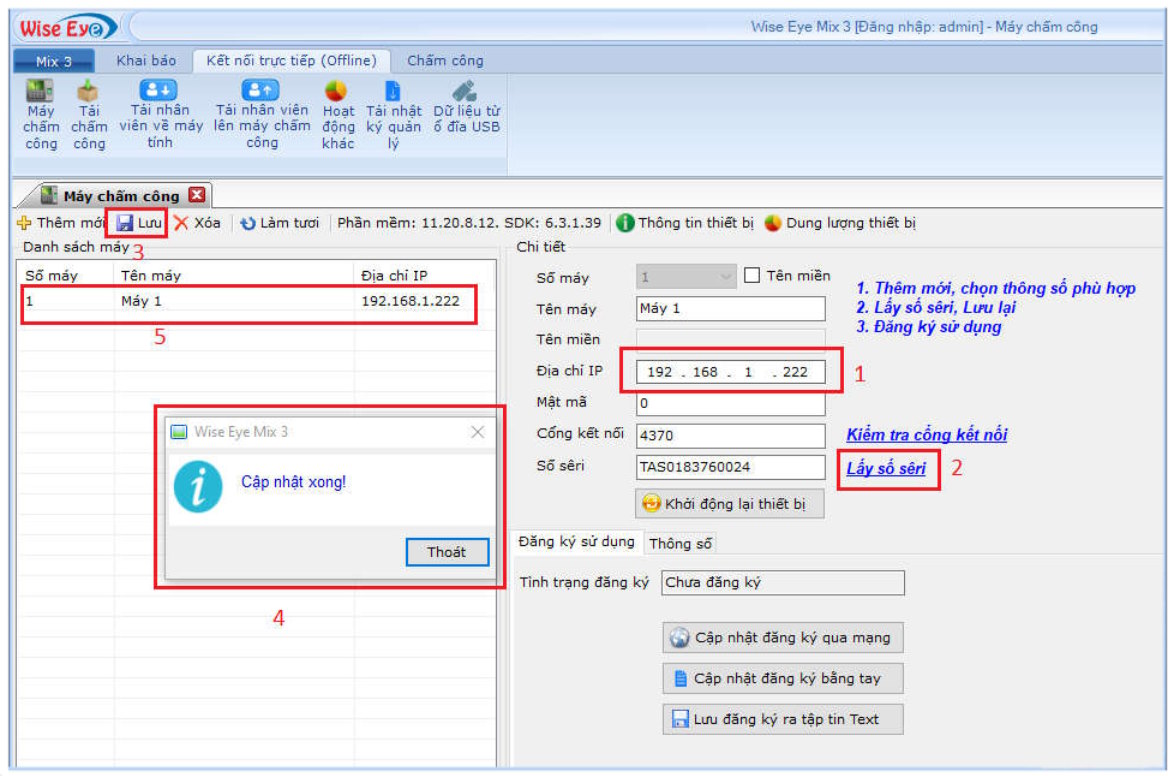
- Nhập địa chỉ IP của máy chấm công
- Bấm lấy số seri
- Bấm Lưu
- Bấm Thoát
Bước 2: Đăng ký máy chấm công online
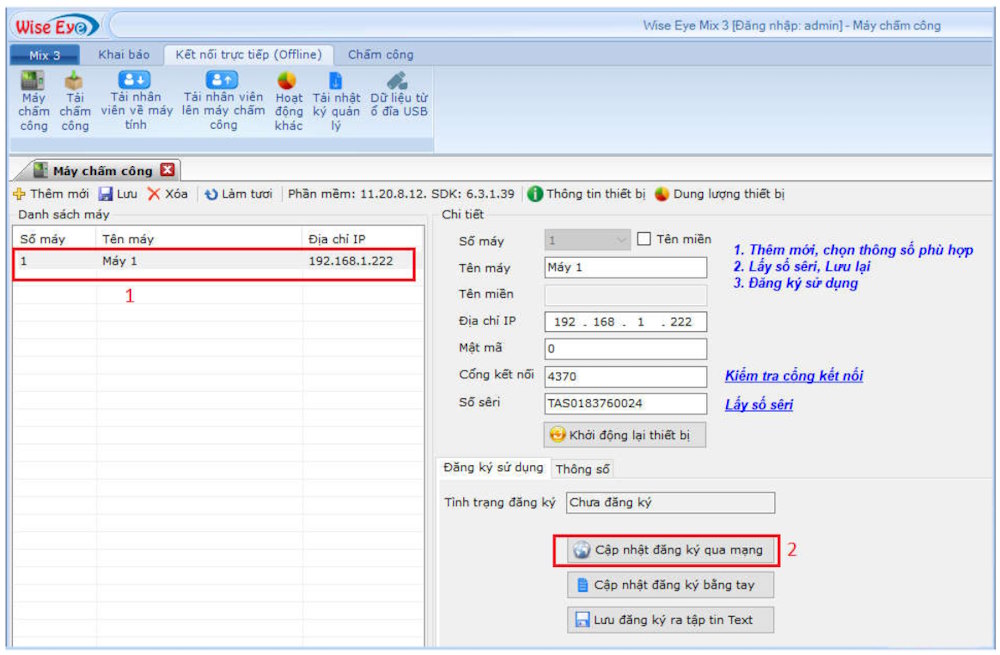
Sau khi khai báo máy chấm công thành công thì bấm cập nhật đăng ký qua mạng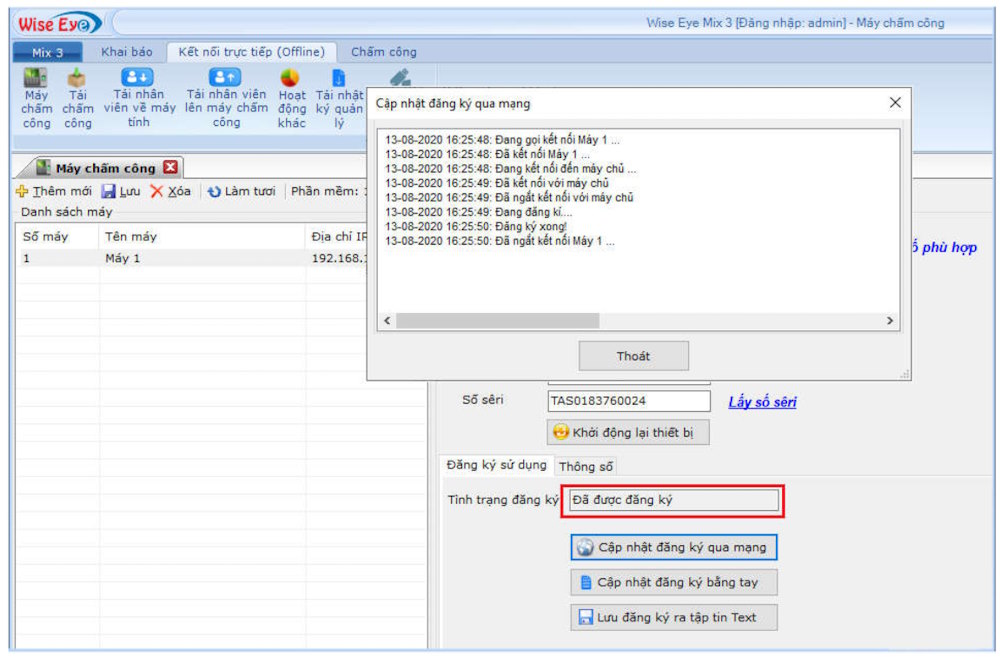
- Đăng ký thành công: sẽ hiển thị máy đã được đăng ký
- Đăng ký không thành công: vui lòng liên hệ với nơi mua hàng để được hỗ trợ
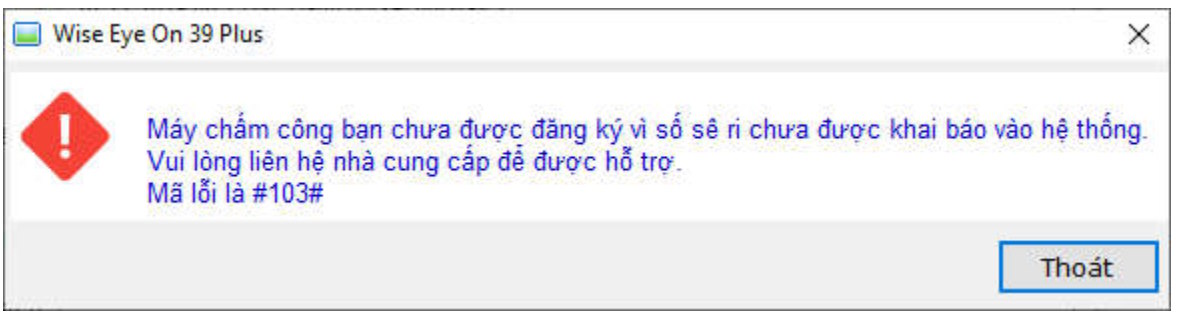
(*) Đăng ký máy chấm công thủ công (dành chnơi cài phần mềm không có internet)
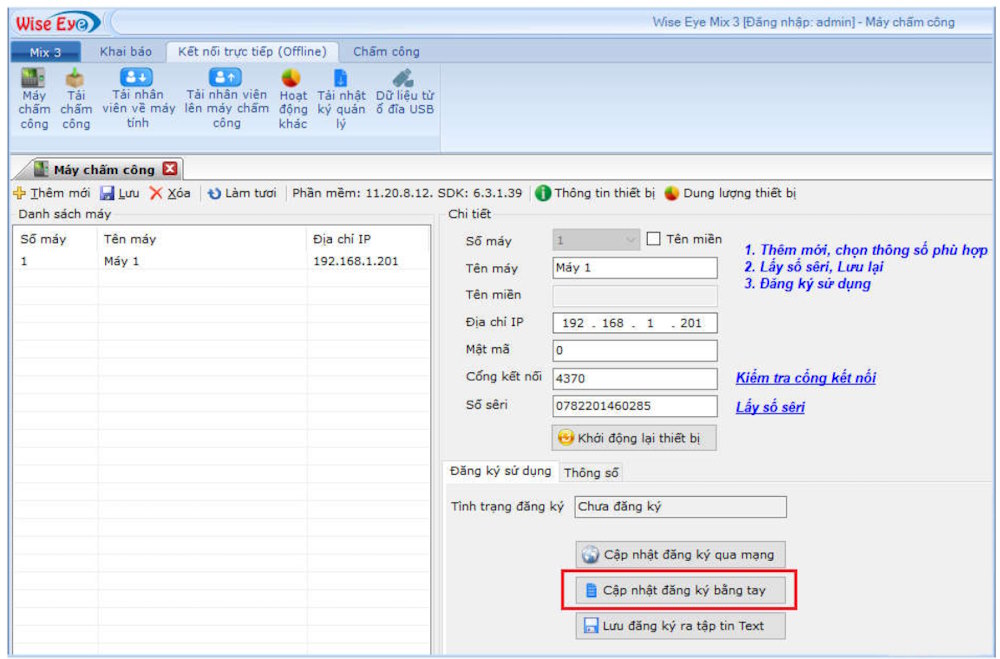
- Sau khi khai báo máy chấm công thành công thì bấm cập nhật đăng ký bằng tay
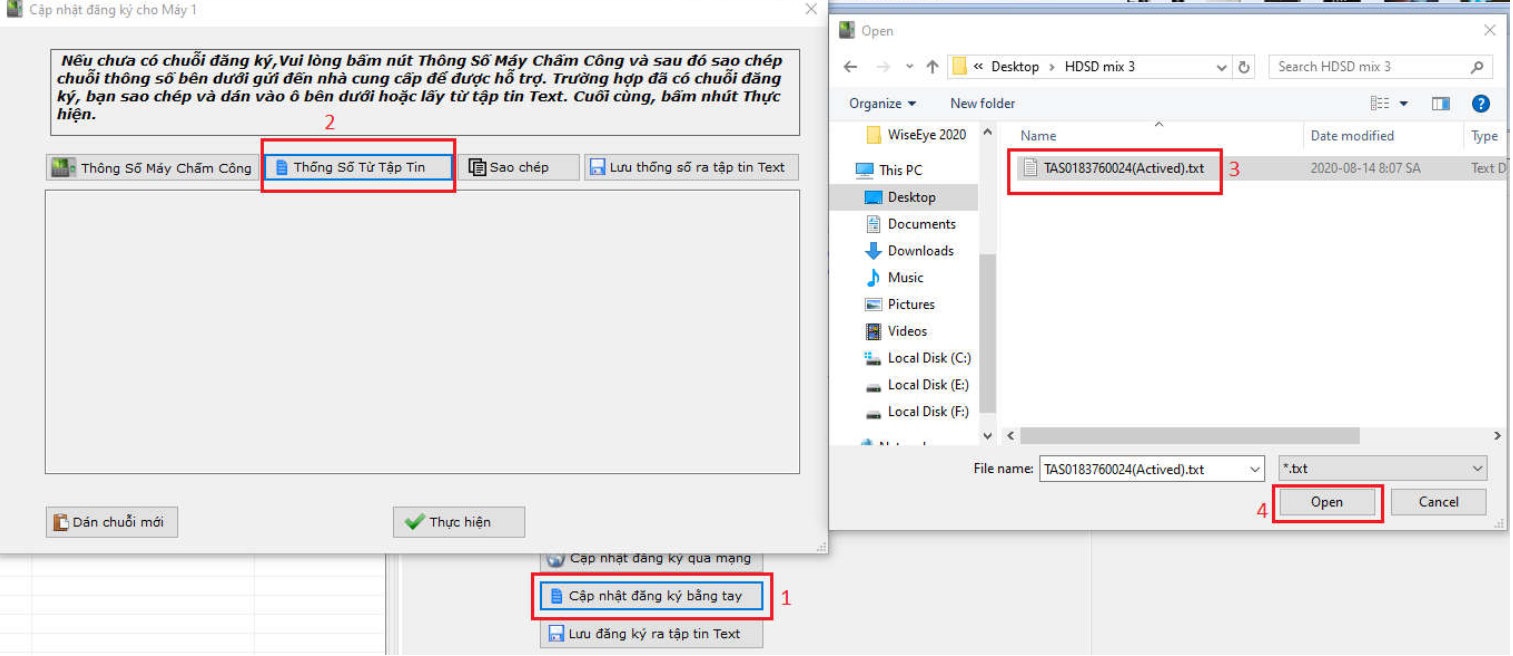
- Bấm Thông Só Máy Chấm Công
- Lưu thông số ra tập tin Text
- Chọn nơi để lưu lại: là 1 file text có tên là số Seri máy Gửi file này cho nơi mua hàng để lấy số Kích hoạt
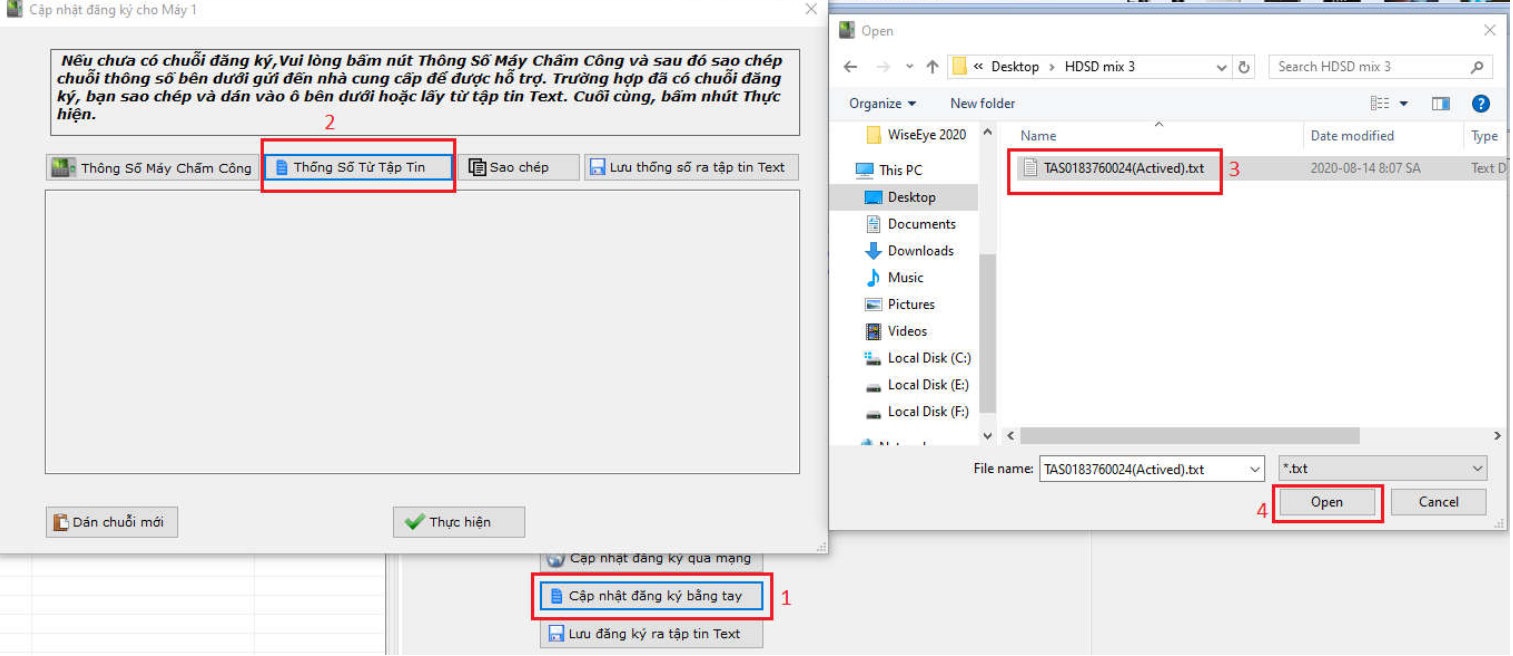
- Sau khi đã có số kích hoạt: Bấm Cập nhập đăng ký bằng tay ->(2)Bấm Thông Số Từ Tập Tin
|
Bước 3: chọn Số kích hoạt -> bấm OPEN
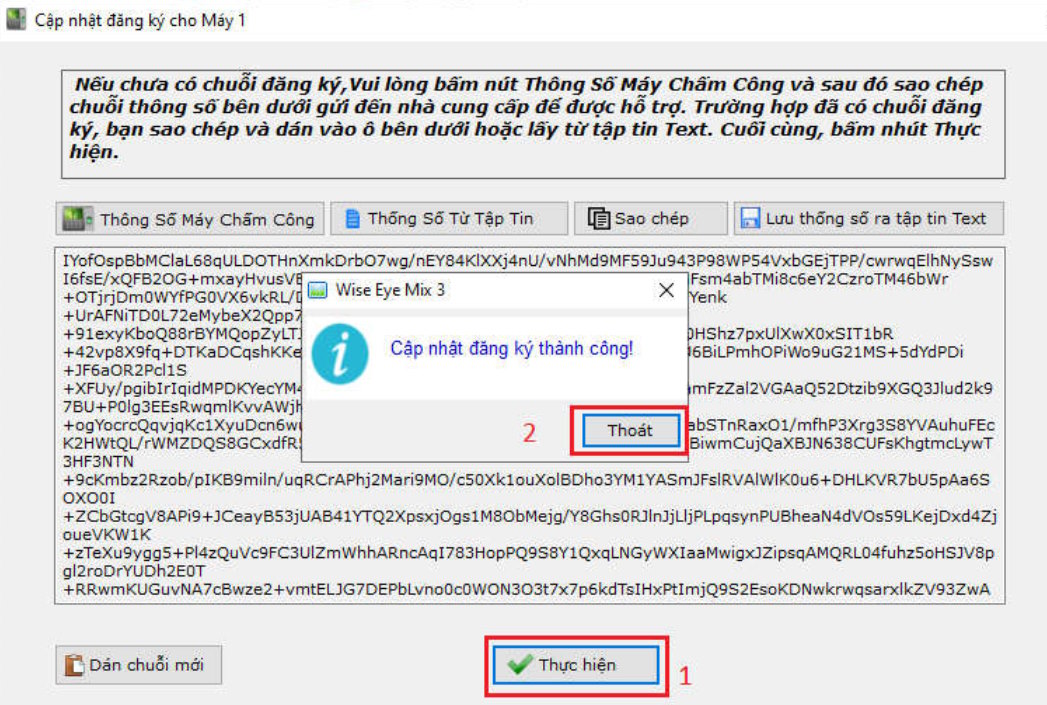
Phần mềm sẽ hiện ra số kích hoạt Bấm Thực hiện
[Products:182,164,208,113,207]
Bước 4: Tải nhân viên về
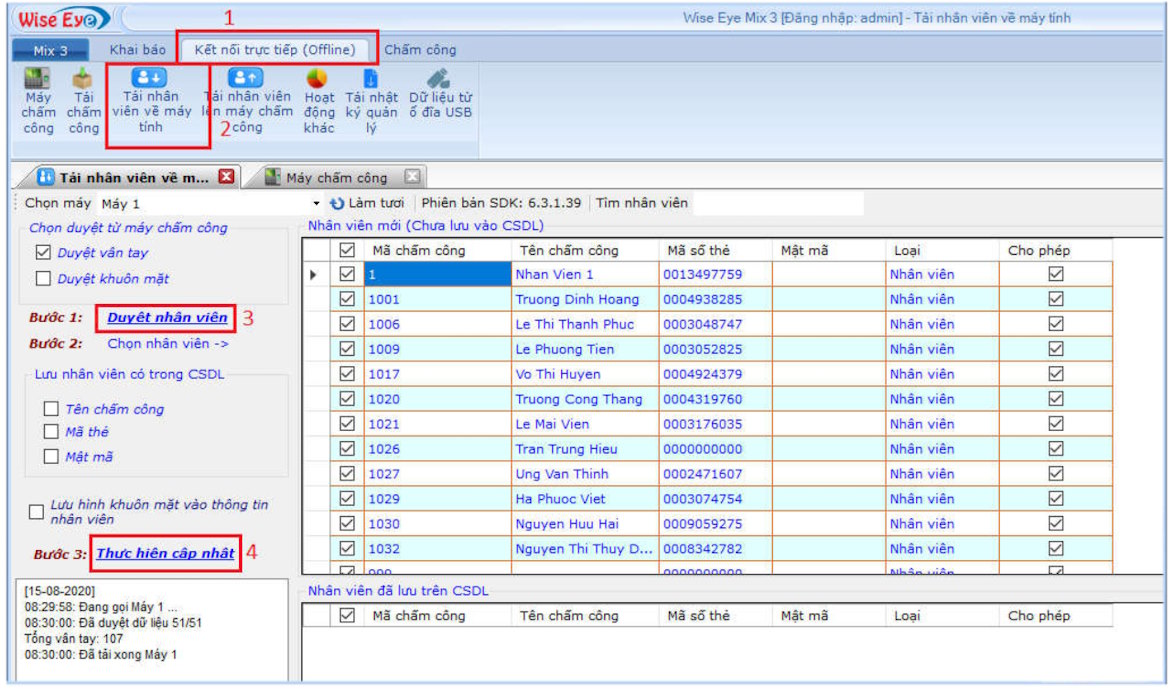
- Vào tab Thiết bị
- Chọn biểu tượng: tải nhân viên về máy tính -> Bấm duyệt nhân viên
- Sau khi duyệt xong bấm Thực hiện cập nhật
Xóa nhân viên trên máy chấm công
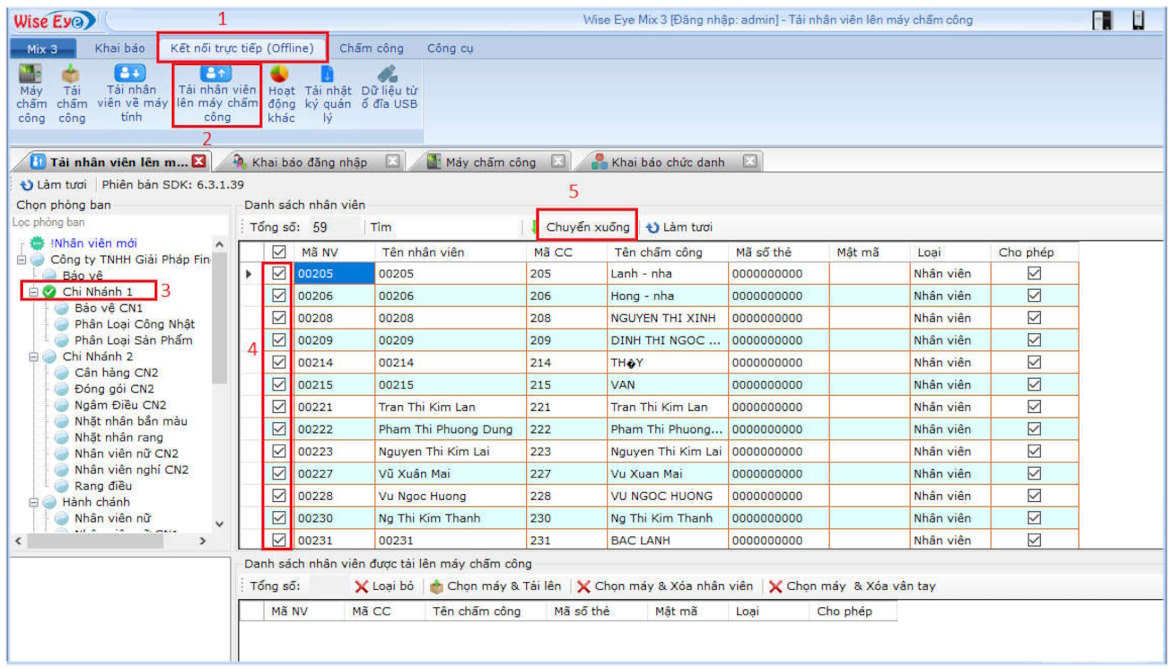
- Vào tab Thiết bị
- Chọn tải nhân viên lên máy chấm công
- Chọn phòng ban
- Tick vào nhân viên cần xóa
- Bấm chuyển xuống
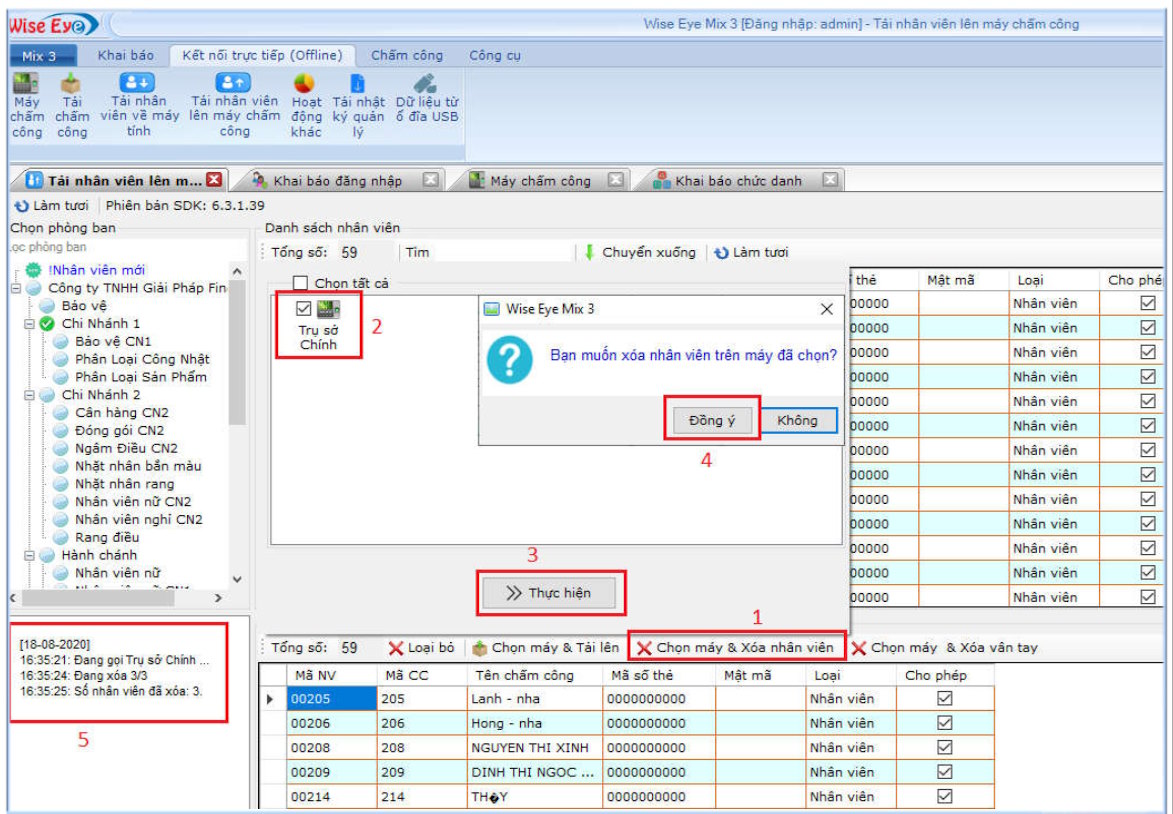
- Bấm chọn máy và xóa nhân viên
- Tick vào máy chấm công
- Bấm Thực hiện
- Bấm đồng ý
Khi xóa thành công nhân viên sẽ hiện ra thông báo như trên
Tiếp theo phần 3: KHAI BÁO THÔNG TIN NHÂN VIÊN, TẠO CA LÀM VIỆC, TẠO LỊCH TRÌNH LÀM VIỆC
👉 Hãy bấm "Quan tâm" để nhận được thêm nhiều bài viết hữu ích được cập nhật thường xuyên.
- Đăng ký vân tay
- Đăng ký thẻ cảm ứng
- Đăng ký mật mã
- Đăng ký admin
- Đăng ký khuôn mặt
- Đăng ký lòng bàn tay
- Đăng ký vân tay, thẻ cảm ứng
- Đăng ký admin
- PHẦN MỀM WISE EYE MIX3
- PHẦN MỀM WISE EYE
- Mix3
- cài đặt phần mềm
- đăng ký phần mềm
- kết nối MCC offline
- kết nối MCC online
- khai báo phòng ban
- lịch trình làm việc
- tải dữ liệu vân tay
- tải dữ liệu khuôn mặt
- Phần mềm chấm công
- xem công
- X628
- RJ268
- RJ850A
- RJ3000TID
- RJX938C
- RJ6868
- ZKU160
- RJ9079
- RJ9039
- ZKB3C
- DG600ID
- DG600BID
- K14Pro
- DG600
- X958C
- 4000TID-C
- RJ550Plus
- RJ550
- 2000Pro
- MB20
- ZKTF18
- wise eye
- Mix3
- wiseeye
- WiseEye Mix3
- Máy chấm công
- chấm công vân tay
- Chấm công khuôn mặt
Bài viết liên quan
Sản phẩm liên quan
Máy chấm công Ronald Jack Uface 602-ID (Khuôn mặt,vân tay, thẻ từ)
P/N: Uface 602-ID
6.350.000 đ
Khuyến mãi:
- Tặng công cài đặt trên máy tính, khoan bắt vít vào tường( không bao gồm công đi dây điện, dây mạng)
- Tặng 3m dây mạng, 2 đầu nối
- Tặng phần mềm chấm công chuyên nghiệp bằng tiếng việt phù hợp mọi doanh nghiệp
- Ưu đãi lên tới 55%
Máy chấm công Ronald Jack Uface 800 (vân tay, khuôn mặt)
P/N: Uface 800
7.300.000 đ
Khuyến mãi:
- Tặng công cài đặt trên máy tính, khoan bắt vít vào tường (không bao gồm công đi dây điện, dây mạng)
- Tặng 3m dây mạng, 2 đầu nối
- Tặng phần mềm chấm công chuyên nghiệp bằng tiếng việt phù hợp mọi doanh nghiệp
- Ưu đãi lên tới 55%
Máy chấm công Ronald Jack MB500-VL (vân tay, khuôn mặt, thẻ từ)
P/N: MB500-VL
2.190.000 đ
Khuyến mãi:
- Tặng công cài đặt trên máy tính, khoan bắt vít vào tường( không bao gồm công đi dây điện, dây mạng)
- Tặng 3m dây mạng, 2 đầu nối
- Tặng phần mềm chấm công chuyên nghiệp bằng tiếng việt phù hợp mọi doanh nghiệp
- Ưu đãi lên tới 55%
Máy chấm công Ronald Jack MB100-VL (vân tay, khuôn mặt, thẻ từ)
P/N: MB100-VL
2.850.000 đ
Khuyến mãi:
- Tặng công cài đặt trên máy tính, khoan bắt vít vào tường( không bao gồm công đi dây điện, dây mạng)
- Tặng 3m dây mạng, 2 đầu nối
- Tặng phần mềm chấm công chuyên nghiệp bằng tiếng việt phù hợp mọi doanh nghiệp
- Ưu đãi lên tới 55%
Máy chấm công Ronald Jack MB160 (vân tay, khuôn mặt, thẻ từ)
P/N: MB160
3.190.000 đ
Khuyến mãi:
- Tặng công cài đặt trên máy tính, khoan bắt vít vào tường( không bao gồm công đi dây điện, dây mạng)
- Tặng 3m dây mạng, 2 đầu nối
- Tặng phần mềm chấm công chuyên nghiệp bằng tiếng việt phù hợp mọi doanh nghiệp
- Ưu đãi lên tới 55%
Máy chấm công ZK Teco RevFace15[TI] (khuôn mặt)
P/N: RevFace15[TI]
Đặt hàng
Khuyến mãi:
- Tặng công cài đặt trên máy tính, khoan bắt vít vào tường (không bao gồm công đi dây điện, dây mạng)
- Tặng 3m dây mạng, 2 đầu nối
- Tặng phần mềm chấm công chuyên nghiệp bằng tiếng việt phù hợp mọi doanh nghiệp
- Ưu đãi lên tới 55%
Máy chấm công ZK Teco G4[TD] (thẻ từ, khuôn mặt)
P/N: G4[TD]
Đặt hàng
Khuyến mãi:
- Tặng công cài đặt trên máy tính, khoan bắt vít vào tường (không bao gồm công đi dây điện, dây mạng)
- Tặng 3m dây mạng, 2 đầu nối
- Tặng phần mềm chấm công chuyên nghiệp bằng tiếng việt phù hợp mọi doanh nghiệp
- Ưu đãi lên tới 55%
Máy chấm công ZK Teco G4[TI] (vân tay, thẻ từ, khuôn mặt)
P/N: G4[TI]
Đặt hàng
Khuyến mãi:
- Tặng công cài đặt trên máy tính, khoan bắt vít vào tường (không bao gồm công đi dây điện, dây mạng)
- Tặng 3m dây mạng, 2 đầu nối
- Tặng phần mềm chấm công chuyên nghiệp bằng tiếng việt phù hợp mọi doanh nghiệp
- Ưu đãi lên tới 55%
Máy chấm công ZK Teco SpeedFace M1 (thẻ từ, khuôn mặt)
P/N: SpeedFace M1
Đặt hàng
Khuyến mãi:
- Tặng công cài đặt trên máy tính, khoan bắt vít vào tường (không bao gồm công đi dây điện, dây mạng)
- Tặng 3m dây mạng, 2 đầu nối
- Tặng phần mềm chấm công chuyên nghiệp bằng tiếng việt phù hợp mọi doanh nghiệp
- Ưu đãi lên tới 55%
Máy chấm công ZK Teco SpeedFace M4 (thẻ từ, khuôn mặt, bàn tay)
P/N: SpeedFace M4
Đặt hàng
Khuyến mãi:
- Tặng công cài đặt trên máy tính, khoan bắt vít vào tường (không bao gồm công đi dây điện, dây mạng)
- Tặng 3m dây mạng, 2 đầu nối
- Tặng phần mềm chấm công chuyên nghiệp bằng tiếng việt phù hợp mọi doanh nghiệp
- Ưu đãi lên tới 55%
Máy chấm công ZK Teco SpeedFace-V5L[QR] (thẻ từ, khuôn mặt, bàn tay)
P/N: SpeedFace-V5L[QR]
Đặt hàng
Khuyến mãi:
- Tặng công cài đặt trên máy tính, khoan bắt vít vào tường (không bao gồm công đi dây điện, dây mạng)
- Tặng 3m dây mạng, 2 đầu nối
- Tặng phần mềm chấm công chuyên nghiệp bằng tiếng việt phù hợp mọi doanh nghiệp
- Ưu đãi lên tới 55%
Máy chấm công ZK Teco SpeedFace-H5LP (vân tay, thẻ RFID, khuôn mặt, bàn tay)
P/N: SpeedFace-H5LP
6.400.000 đ
Khuyến mãi:
- Tặng công cài đặt trên máy tính, khoan bắt vít vào tường (không bao gồm công đi dây điện, dây mạng)
- Tặng 3m dây mạng, 2 đầu nối
- Tặng phần mềm chấm công chuyên nghiệp bằng tiếng việt phù hợp mọi doanh nghiệp
- Ưu đãi lên tới 55%
Máy chấm công ZK Teco WIFI SpeedFace-V5L RFID TD (thẻ RFID, khuôn mặt, bàn tay)
P/N: SpeedFace-V5L RFID TD
Đặt hàng
Khuyến mãi:
- Tặng công cài đặt trên máy tính, khoan bắt vít vào tường (không bao gồm công đi dây điện, dây mạng)
- Tặng 3m dây mạng, 2 đầu nối
- Tặng phần mềm chấm công chuyên nghiệp bằng tiếng việt phù hợp mọi doanh nghiệp
- Ưu đãi lên tới 55%
Máy chấm công ZK Teco SpeedFace-V5L RFID (bàn tay, khuôn mặt, thẻ RFID)
P/N: SpeedFace-V5L RFID
6.755.000 đ
Khuyến mãi:
- Tặng công cài đặt trên máy tính, khoan bắt vít vào tường (không bao gồm công đi dây điện, dây mạng)
- Tặng 3m dây mạng, 2 đầu nối
- Tặng phần mềm chấm công chuyên nghiệp bằng tiếng việt phù hợp mọi doanh nghiệp
- Ưu đãi lên tới 55%
Máy chấm công ZK Teco SpeedFace-V5L ID (vân tay, khuôn mặt, bàn tay)
P/N: SpeedFace-V5L ID
6.690.000 đ
Khuyến mãi:
- Tặng công cài đặt trên máy tính, khoan bắt vít vào tường (không bao gồm công đi dây điện, dây mạng)
- Tặng 3m dây mạng, 2 đầu nối
- Tặng phần mềm chấm công chuyên nghiệp bằng tiếng việt phù hợp mọi doanh nghiệp
- Ưu đãi lên tới 55%
Máy chấm công ZK Teco SpeedFace-V3L PRO (vân tay, khuôn mặt, thẻ từ)
P/N: SpeedFace-V3L PRO
3.445.000 đ
Khuyến mãi:
- Tặng công cài đặt trên máy tính, khoan bắt vít vào tường (không bao gồm công đi dây điện, dây mạng)
- Tặng 3m dây mạng, 2 đầu nối
- Tặng phần mềm chấm công chuyên nghiệp bằng tiếng việt phù hợp mọi doanh nghiệp
- Ưu đãi lên tới 55%
Máy chấm công ZK Teco VF780 (vân tay, khuôn mặt)
P/N: VF780
Đặt hàng
Khuyến mãi:
- Tặng công cài đặt trên máy tính, khoan bắt vít vào tường (không bao gồm công đi dây điện, dây mạng)
- Tặng 3m dây mạng, 2 đầu nối
- Tặng phần mềm chấm công chuyên nghiệp bằng tiếng việt phù hợp mọi doanh nghiệp
- Ưu đãi lên tới 55%
Máy chấm công ZK Teco Uface 800 (vân tay, khuôn mặt)
P/N: Uface 800
7.300.000 đ
Khuyến mãi:
- Tặng công cài đặt trên máy tính, khoan bắt vít vào tường (không bao gồm công đi dây điện, dây mạng)
- Tặng 3m dây mạng, 2 đầu nối
- Tặng phần mềm chấm công chuyên nghiệp bằng tiếng việt phù hợp mọi doanh nghiệp
- Ưu đãi lên tới 55%
Máy Chấm Công ZK Teco MiniAC Plus (Thẻ từ, khuôn mặt)
P/N: MiniAC Plus
4.750.000 đ
Khuyến mãi:
- Tặng công cài đặt trên máy tính, khoan bắt vít vào tường( không bao gồm công đi dây điện, dây mạng)
- Tặng 3m dây mạng, 2 đầu nối
- Tặng phần mềm chấm công chuyên nghiệp bằng tiếng việt phù hợp mọi doanh nghiệp
- Ưu đãi lên tới 55%
Máy chấm công Ronald Jack FA110 (vân tay, khuôn mặt, thẻ từ)
P/N: FA110
2.440.000 đ
Khuyến mãi:
- Tặng công cài đặt trên máy tính, khoan bắt vít vào tường( không bao gồm công đi dây điện, dây mạng)Tặng 3m dây mạng, 2 đầu nốiTặng phần mềm chấm công chuyên nghiệp bằng tiếng việt phù hợp mọi doanh nghiệpƯu đãi lên tới 55%
Máy chấm công Ronald Jack AI02 (vân tay, khuôn mặt, thẻ từ)
P/N: AI02
3.250.000 đ
Khuyến mãi:
- Tặng công cài đặt trên máy tính, khoan bắt vít vào tường( không bao gồm công đi dây điện, dây mạng)Tặng 3m dây mạng, 2 đầu nốiTặng phần mềm chấm công chuyên nghiệp bằng tiếng việt phù hợp mọi doanh nghiệpƯu đãi lên tới 55%
Máy chấm công Ronald Jack FA900 (vân tay, khuôn mặt, thẻ từ)
P/N: FA900
3.050.000 đ
Khuyến mãi:
- Tặng công cài đặt trên máy tính, khoan bắt vít vào tường( không bao gồm công đi dây điện, dây mạng)Tặng 3m dây mạng, 2 đầu nốiTặng phần mềm chấm công chuyên nghiệp bằng tiếng việt phù hợp mọi doanh nghiệpƯu đãi lên tới 55%
Máy chấm công ZK Teco SpeedFace-V5L[TI] (vân tay, khuôn mặt, thẻ từ)
P/N: SpeedFace-V5L[TI]
17.599.000 đ
Khuyến mãi:
- Tặng công cài đặt trên máy tính, khoan bắt vít vào tường( không bao gồm công đi dây điện, dây mạng)
- Tặng 3m dây mạng, 2 đầu nối
- Tặng phần mềm chấm công chuyên nghiệp bằng tiếng việt phù hợp mọi doanh nghiệp
- Ưu đãi lên tới 55%
Máy chấm công ZK Teco MB80 (vân tay, khuôn mặt, thẻ từ)
P/N: MB80
5.130.000 đ
Khuyến mãi:
- Tặng công cài đặt trên máy tính, khoan bắt vít vào tường( không bao gồm công đi dây điện, dây mạng)Tặng 3m dây mạng, 2 đầu nốiTặng phần mềm chấm công chuyên nghiệp bằng tiếng việt phù hợp mọi doanh nghiệpƯu đãi lên tới 55%
Máy chấm công ZK Teco MB100-VL (vân tay, khuôn mặt, thẻ từ)
P/N: MB100-VL
3.050.000 đ
Khuyến mãi:
- Tặng công cài đặt trên máy tính, khoan bắt vít vào tường( không bao gồm công đi dây điện, dây mạng)Tặng 3m dây mạng, 2 đầu nốiTặng phần mềm chấm công chuyên nghiệp bằng tiếng việt phù hợp mọi doanh nghiệpƯu đãi lên tới 55%
Máy chấm công ZK Teco MB360 (vân tay, khuôn mặt, thẻ từ)
P/N: MB360
4.130.000 đ
Khuyến mãi:
- Tặng công cài đặt trên máy tính, khoan bắt vít vào tường( không bao gồm công đi dây điện, dây mạng)Tặng 3m dây mạng, 2 đầu nốiTặng phần mềm chấm công chuyên nghiệp bằng tiếng việt phù hợp mọi doanh nghiệpƯu đãi lên tới 55%
Máy chấm công và kiểm soát ra vào Face AI 4A (vân tay, khuôn mặt, thẻ từ)
P/N: SenseFace 4A
3.150.000 đ
Khuyến mãi:
- Tặng công cài đặt trên máy tính, khoan bắt vít vào tường( không bao gồm công đi dây điện, dây mạng)
- Tặng 3m dây mạng, 2 đầu nối
- Tặng phần mềm chấm công chuyên nghiệp bằng tiếng việt phù hợp mọi doanh nghiệp
- Ưu đãi lên tới 55%
Máy chấm công ZK Teco SenseFace 2A (vân tay, khuôn mặt, thẻ từ)
P/N: SenseFace2A
2.230.000 đ
Khuyến mãi:
- Tặng công cài đặt trên máy tính, khoan bắt vít vào tường( không bao gồm công đi dây điện, dây mạng)Tặng 3m dây mạng, 2 đầu nốiTặng phần mềm chấm công chuyên nghiệp bằng tiếng việt phù hợp mọi doanh nghiệpƯu đãi lên tới 55%
Máy chấm công ZK Teco MB500-VL (vân tay, khuôn mặt, thẻ từ - wifi)
P/N: MB500-VL
2.190.000 đ
Khuyến mãi:
- Tặng công cài đặt trên máy tính, khoan bắt vít vào tường( không bao gồm công đi dây điện, dây mạng)Tặng 3m dây mạng, 2 đầu nốiTặng phần mềm chấm công chuyên nghiệp bằng tiếng việt phù hợp mọi doanh nghiệpƯu đãi lên tới 55%
Máy chấm công ZK Teco MB160 (vân tay, khuôn mặt, thẻ từ)
P/N: MB160
3.190.000 đ
Khuyến mãi:
- Tặng công cài đặt trên máy tính, khoan bắt vít vào tường( không bao gồm công đi dây điện, dây mạng)Tặng 3m dây mạng, 2 đầu nốiTặng phần mềm chấm công chuyên nghiệp bằng tiếng việt phù hợp mọi doanh nghiệpƯu đãi lên tới 55%
Máy chấm công ZK Teco MB53-VL (vân tay, khuôn mặt, thẻ từ)
P/N: MB53-VL
4.720.000 đ
Khuyến mãi:
- Tặng công cài đặt trên máy tính, khoan bắt vít vào tường( không bao gồm công đi dây điện, dây mạng)Tặng 3m dây mạng, 2 đầu nốiTặng phần mềm chấm công chuyên nghiệp bằng tiếng việt phù hợp mọi doanh nghiệpƯu đãi lên tới 55%
Máy chấm công ZK Teco MB460B (vân tay, khuôn mặt, thẻ từ)
P/N: MB460B
4.190.000 đ
Khuyến mãi:
- Tặng công cài đặt trên máy tính, khoan bắt vít vào tường( không bao gồm công đi dây điện, dây mạng)
- Tặng 3m dây mạng, 2 đầu nối
- Tặng phần mềm chấm công chuyên nghiệp bằng tiếng việt phù hợp mọi doanh nghiệp
- Ưu đãi lên tới 55%
Máy chấm công ZK Teco MB50-VL (vân tay, khuôn mặt, thẻ từ)
P/N: MB50-VL
4.720.000 đ
Khuyến mãi:
- Tặng công cài đặt trên máy tính, khoan bắt vít vào tường( không bao gồm công đi dây điện, dây mạng)Tặng 3m dây mạng, 2 đầu nốiTặng phần mềm chấm công chuyên nghiệp bằng tiếng việt phù hợp mọi doanh nghiệpƯu đãi lên tới 55%
Máy chấm công RonaldJack Uface 702 (Khuôn mặt, vân tay)
P/N: Uface 702
5.900.000 đ
Khuyến mãi:
- Tặng công cài đặt trên máy tính, khoan bắt vít vào tường( không bao gồm công đi dây điện, dây mạng)
- Tặng 3m dây mạng, 2 đầu nối
- Tặng phần mềm chấm công chuyên nghiệp bằng tiếng việt phù hợp mọi doanh nghiệp
- Ưu đãi lên tới 55%
Máy chấm công Ronald Jack AI06F (Khuôn mặt, thẻ từ, vân tay)
P/N: AI06F
3.195.000 đ
Khuyến mãi:
- Tặng công cài đặt trên máy tính, khoan bắt vít vào tường( không bao gồm công đi dây điện, dây mạng)Tặng 3m dây mạng, 2 đầu nốiTặng phần mềm chấm công chuyên nghiệp bằng tiếng việt phù hợp mọi doanh nghiệpƯu đãi lên tới 55%
Máy chấm công Ronald Jack AI06 (Khuôn mặt, thẻ từ, WIFI)
P/N: AI06
3.550.000 đ
Khuyến mãi:
- Tặng công cài đặt trên máy tính, khoan bắt vít vào tường( không bao gồm công đi dây điện, dây mạng)Tặng 3m dây mạng, 2 đầu nốiTặng phần mềm chấm công chuyên nghiệp bằng tiếng việt phù hợp mọi doanh nghiệpƯu đãi lên tới 55%
Máy chấm công Ronald Jack MB23VL (vân tay+khuôn mặt+Thẻ)
P/N: MB23VL
2.245.000 đ
Khuyến mãi:
- Tặng công cài đặt trên máy tínhkhoan bắt vít vào tường( không bao gồm công đi dây điện, dây mạng)Tặng 3m dây mạng, 2 đầu nốiTặng phần mềm chấm công chuyên nghiệp bằng tiếng việt phù hợp mọi doanh nghiệpƯu đãi lên tới 55%
Máy chấm công Ronald Jack MB23VL-W (vân tay+khuôn mặt+wifi)
P/N: MB23VL-W
2.545.000 đ
Khuyến mãi:
- Tặng công cài đặt trên máy tínhkhoan bắt vít vào tường( không bao gồm công đi dây điện, dây mạng)Tặng 3m dây mạng, 2 đầu nốiTặng phần mềm chấm công chuyên nghiệp bằng tiếng việt phù hợp mọi doanh nghiệpƯu đãi lên tới 55%
Máy chấm công Ronald Jack IFACE 302 (khuôn mặt, thẻ và vân tay, kiểm soát cửa)
P/N: IFACE302
6.129.000 đ
Khuyến mãi:
- Tặng công cài đặt trên máy tính, khoan bắt vít vào tường( không bao gồm công đi dây điện, dây mạng)Tặng 3m dây mạng, 2 đầu nốiTặng phần mềm chấm công chuyên nghiệp bằng tiếng việt phù hợp mọi doanh nghiệpƯu đãi lên tới 55%
Máy chấm công ZK Teco Uface 602-ID (Khuôn mặt,vân tay, thẻ cảm ứng)
P/N: 602ID
6.350.000 đ
Khuyến mãi:
- Tặng công cài đặt trên máy tính, khoan bắt vít vào tường( không bao gồm công đi dây điện, dây mạng)
- Tặng 3m dây mạng, 2 đầu nối
- Tặng phần mềm chấm công chuyên nghiệp bằng tiếng việt phù hợp mọi doanh nghiệp
- Ưu đãi lên tới 55%
Máy Chấm Công Ronald Jack Iface 402 (khuôn mặt và vân tay, kiểm soát cửa)
P/N: Iface402
6.990.000 đ
Khuyến mãi:
- Tặng công cài đặt trên máy tính, khoan bắt vít vào tường( không bao gồm công đi dây điện, dây mạng)
- Tặng 3m dây mạng, 2 đầu nối
- Tặng phần mềm chấm công chuyên nghiệp bằng tiếng việt phù hợp mọi doanh nghiệp
- Ưu đãi lên tới 55%
Máy chấm công ZKTeco MB40-VL (khuôn mặt, kiểm soát cửa, vân tay, thẻ từ, wifi)
P/N: ZKTMB40VL
4.150.000 đ
Khuyến mãi:
- Tặng công cài đặt trên máy tính, khoan bắt vít vào tường( không bao gồm công đi dây điện, dây mạng)Tặng 3m dây mạng, 2 đầu nốiTặng phần mềm chấm công chuyên nghiệp bằng tiếng việt phù hợp mọi doanh nghiệpGiá Ưu đãi lên tới 55%
Máy chấm công Ronald Jack MB20 (thẻ, khuôn mặt)
P/N: MB20
2.395.000 đ
Khuyến mãi:
- Tặng công cài đặt trên máy tính, khoan bắt vít vào tường( không bao gồm công đi dây điện, dây mạng)
- Tặng 3m dây mạng, 2 đầu nối
- Tặng phần mềm chấm công chuyên nghiệp bằng tiếng việt phù hợp mọi doanh nghiệp
- Ưu đãi lên tới 55%
Máy chấm công Ronad Jack RJ 2200 Pro (vân tay+thẻ)
P/N: RJ-2200Pro
1.800.000 đ
Khuyến mãi:
- Tặng công cài đặt trên máy tính, khoan bắt vít vào tường( không bao gồm công đi dây điện, dây mạng)
- Tặng 3m dây mạng, 2 đầu nối
- Tặng phần mềm chấm công chuyên nghiệp bằng tiếng việt phù hợp mọi doanh nghiệp
- Ưu đãi lên tới 55%
Máy chấm công Ronald Jack 5000TID-C (vân tay, thẻ từ)
P/N: 5000TID
3.600.000 đ
Khuyến mãi:
- Tặng công cài đặt trên máy tính, khoan bắt vít vào tường( không bao gồm công đi dây điện, dây mạng)
- Tặng 3m dây mạng, 2 đầu nối
- Tặng phần mềm chấm công chuyên nghiệp bằng tiếng việt phù hợp mọi doanh nghiệp
- Ưu đãi lên tới 55%
Máy chấm công Ronald Jack 9089A (Vân tay, Thẻ từ)
P/N: 9089A
9.300.000 đ
Khuyến mãi:
- Tặng công cài đặt trên máy tính, khoan bắt vít vào tường( không bao gồm công đi dây điện, dây mạng)
- Tặng 3m dây mạng, 2 đầu nối
- Tặng phần mềm chấm công chuyên nghiệp bằng tiếng việt phù hợp mọi doanh nghiệp
- Ưu đãi lên tới 55%
Máy chấm công Ronald Jack ICLOCK 660 (Vân tay, Thẻ từ)
P/N: ICLOCK 660
7.879.000 đ
Khuyến mãi:
- Tặng công cài đặt trên máy tính, khoan bắt vít vào tường( không bao gồm công đi dây điện, dây mạng)
- Tặng 3m dây mạng, 2 đầu nối
- Tặng phần mềm chấm công chuyên nghiệp bằng tiếng việt phù hợp mọi doanh nghiệp
- Ưu đãi lên tới 55%
Máy chấm công Ronald Jack T79 (Vân tay, Thẻ từ)
P/N: T79
2.850.000 đ
Khuyến mãi:
- Tặng công cài đặt trên máy tính, khoan bắt vít vào tường( không bao gồm công đi dây điện, dây mạng)
- Tặng 3m dây mạng, 2 đầu nối
- Tặng phần mềm chấm công chuyên nghiệp bằng tiếng việt phù hợp mọi doanh nghiệp
- Ưu đãi lên tới 55%
Máy chấm công Ronald Jack X990 (vân tay)
P/N: X990
3.550.000 đ
Khuyến mãi:
- Tặng công cài đặt trên máy tính, khoan bắt vít vào tường (không bao gồm công đi dây điện, dây mạng)
- Tặng 3m dây mạng, 2 đầu nối
- Tặng phần mềm chấm công chuyên nghiệp bằng tiếng việt phù hợp mọi doanh nghiệp
- Ưu đãi lên tới 55%
Máy chấm công Ronald Jack U160C+ID (vân tay)
P/N: U160C+ID
4.100.000 đ
Khuyến mãi:
- Tặng công cài đặt trên máy tính, khoan bắt vít vào tường( không bao gồm công đi dây điện, dây mạng)
- Tặng 3m dây mạng, 2 đầu nối
- Tặng phần mềm chấm công chuyên nghiệp bằng tiếng việt phù hợp mọi doanh nghiệp
- Ưu đãi lên tới 55%
Máy chấm công vân tay Ronald Jack F21 (vân tay,thẻ từ)
P/N: F21
4.045.000 đ
Khuyến mãi:
- Tặng công cài đặt trên máy tính, khoan bắt vít vào tường( không bao gồm công đi dây điện, dây mạng)
- Tặng 3m dây mạng, 2 đầu nối
- Tặng phần mềm chấm công chuyên nghiệp bằng tiếng việt phù hợp mọi doanh nghiệp
- Ưu đãi lên tới 55%
Máy chấm công Ronald Jack iClock360 (vân tay, thẻ từ)
P/N: iClock360
6.250.000 đ
Khuyến mãi:
- Tặng công cài đặt trên máy tính, khoan bắt vít vào tường( không bao gồm công đi dây điện, dây mạng)
- Tặng 3m dây mạng, 2 đầu nối
- Tặng phần mềm chấm công chuyên nghiệp bằng tiếng việt phù hợp mọi doanh nghiệp
- Ưu đãi lên tới 55%
Máy chấm công Ronald Jack X628 Pro (vân tay, thẻ từ)
P/N: X628Pro
2.950.000 đ
Khuyến mãi:
- Tặng công cài đặt trên máy tính, khoan bắt vít vào tường( không bao gồm công đi dây điện, dây mạng)Tặng 3m dây mạng, 2 đầu nốiTặng phần mềm chấm công chuyên nghiệp bằng tiếng việt phù hợp mọi doanh nghiệpƯu đãi lên tới 55%
Máy chấm công Ronald Jack X629 Pro (vân tay)
P/N: X629Pro
3.100.000 đ
Khuyến mãi:
- Tặng công cài đặt trên máy tính, khoan bắt vít vào tường( không bao gồm công đi dây điện, dây mạng)
- Tặng 3m dây mạng, 2 đầu nối
- Tặng phần mềm chấm công chuyên nghiệp bằng tiếng việt phù hợp mọi doanh nghiệp
- Ưu đãi lên tới 55%
Máy chấm công Ronald Jack X639 Pro (vân tay, thẻ từ)
P/N: X639Pro
3.090.000 đ
Khuyến mãi:
- Tặng công cài đặt trên máy tính, khoan bắt vít vào tường( không bao gồm công đi dây điện, dây mạng)
- Tặng 3m dây mạng, 2 đầu nối
- Tặng phần mềm chấm công chuyên nghiệp bằng tiếng việt phù hợp mọi doanh nghiệp
- Ưu đãi lên tới 55%
Máy chấm công Ronald Jack RJ3800 PRO (vân tay, thẻ từ - wifi)
P/N: RJ3800 PRO
1.890.000 đ
Khuyến mãi:
- Tặng công cài đặt trên máy tính, khoan bắt vít vào tường( không bao gồm công đi dây điện, dây mạng)
- Tặng 3m dây mạng, 2 đầu nối
- Tặng phần mềm chấm công chuyên nghiệp bằng tiếng việt phù hợp mọi doanh nghiệp
- Ưu đãi lên tới 55%
Máy chấm công Ronald Jack RJ3400 (vân tay, thẻ từ)
P/N: RJ3400
2.300.000 đ
Khuyến mãi:
- Tặng công cài đặt trên máy tính, khoan bắt vít vào tường( không bao gồm công đi dây điện, dây mạng)
- Tặng 3m dây mạng, 2 đầu nối
- Tặng phần mềm chấm công chuyên nghiệp bằng tiếng việt phù hợp mọi doanh nghiệp
- Ưu đãi lên tới 55%
Máy chấm công Ronald Jack RJ3030 (vân tay, thẻ từ)
P/N: RJ3030
2.350.000 đ
Khuyến mãi:
- Tặng công cài đặt trên máy tính, khoan bắt vít vào tường( không bao gồm công đi dây điện, dây mạng)
- Tặng 3m dây mạng, 2 đầu nối
- Tặng phần mềm chấm công chuyên nghiệp bằng tiếng việt phù hợp mọi doanh nghiệp
- Ưu đãi lên tới 55%
Máy chấm công Ronald Jack X628H (vân tay, thẻ từ, pin CMOS)
P/N: X628H
2.300.000 đ
Khuyến mãi:
- Tặng công cài đặt trên máy tính, khoan bắt vít vào tường( không bao gồm công đi dây điện, dây mạng)
- Tặng 3m dây mạng, 2 đầu nối
- Tặng phần mềm chấm công chuyên nghiệp bằng tiếng việt phù hợp mọi doanh nghiệp
- Ưu đãi lên tới 55%
Máy chấm công ZKTeco MK-V1(F) (vân tay, kiểm soát cửa)
P/N: MK-V1(F)
Đặt hàng
Khuyến mãi:
- Tặng công cài đặt trên máy tính, khoan bắt vít vào tường( không bao gồm công đi dây điện, dây mạng)
- Tặng 3m dây mạng, 2 đầu nối
- Tặng phần mềm chấm công chuyên nghiệp bằng tiếng việt phù hợp mọi doanh nghiệp
- Ưu đãi lên tới 55%
Máy chấm công ZKTeco SF800 (vân tay, kiểm soát cửa)
P/N: SF800
Đặt hàng
Khuyến mãi:
- Tặng công cài đặt trên máy tính, khoan bắt vít vào tường( không bao gồm công đi dây điện, dây mạng)
- Tặng 3m dây mạng, 2 đầu nối
- Tặng phần mềm chấm công chuyên nghiệp bằng tiếng việt phù hợp mọi doanh nghiệp
- Ưu đãi lên tới 55%
Máy chấm công ZKTeco TF16 (vân tay, kiểm soát cửa)
P/N: TF16
Đặt hàng
Khuyến mãi:
- Tặng công cài đặt trên máy tính, khoan bắt vít vào tường( không bao gồm công đi dây điện, dây mạng)
- Tặng 3m dây mạng, 2 đầu nối
- Tặng phần mềm chấm công chuyên nghiệp bằng tiếng việt phù hợp mọi doanh nghiệp
- Ưu đãi lên tới 55%
Máy chấm công ZKTeco TF1600 (vân tay, kiểm soát cửa)
P/N: TF1600
Đặt hàng
Khuyến mãi:
- Tặng công cài đặt trên máy tính, khoan bắt vít vào tường( không bao gồm công đi dây điện, dây mạng)
- Tặng 3m dây mạng, 2 đầu nối
- Tặng phần mềm chấm công chuyên nghiệp bằng tiếng việt phù hợp mọi doanh nghiệp
- Ưu đãi lên tới 55%
Máy chấm công ZKTeco ST410 (vân tay, kiểm soát cửa)
P/N: ST410
Đặt hàng
Khuyến mãi:
- Tặng công cài đặt trên máy tính, khoan bắt vít vào tường( không bao gồm công đi dây điện, dây mạng)
- Tặng 3m dây mạng, 2 đầu nối
- Tặng phần mềm chấm công chuyên nghiệp bằng tiếng việt phù hợp mọi doanh nghiệp
- Ưu đãi lên tới 55%
Máy chấm công ZKTeco G2-50000 (vân tay và thẻ)
P/N: G2-50000
7.845.000 đ
Khuyến mãi:
- Tặng công cài đặt trên máy tính, khoan bắt vít vào tường (không bao gồm công đi dây điện, dây mạng)
- Tặng 3m dây mạng, 2 đầu nối
- Tặng phần mềm chấm công chuyên nghiệp bằng tiếng việt phù hợp mọi doanh nghiệp
- Ưu đãi lên tới 55%
Máy chấm công ZK Teco G1-10000 (vân tay, thẻ từ)
P/N: G1-10000
Đặt hàng
Khuyến mãi:
- Tặng công cài đặt trên máy tính, khoan bắt vít vào tường(không bao gồm công đi dây điện, dây mạng)
- Tặng 3m dây mạng, 2 đầu nối
- Tặng phần mềm chấm công chuyên nghiệp bằng tiếng việt phù hợp mọi doanh nghiệp
- Ưu đãi lên tới 55%
Máy chấm công ZK Teco G1-5000 (vân tay, thẻ từ)
P/N: G1-5000
Đặt hàng
Khuyến mãi:
- Tặng công cài đặt trên máy tính, khoan bắt vít vào tường(không bao gồm công đi dây điện, dây mạng)
- Tặng 3m dây mạng, 2 đầu nối
- Tặng phần mềm chấm công chuyên nghiệp bằng tiếng việt phù hợp mọi doanh nghiệp
- Ưu đãi lên tới 55%
Máy chấm công ZK Teco Iclock 880 (vân tay, thẻ từ)
P/N: Iclock 880
8.260.000 đ
Khuyến mãi:
- Tặng công cài đặt trên máy tính, khoan bắt vít vào tường(không bao gồm công đi dây điện, dây mạng)
- Tặng 3m dây mạng, 2 đầu nối
- Tặng phần mềm chấm công chuyên nghiệp bằng tiếng việt phù hợp mọi doanh nghiệp
- Ưu đãi lên tới 55%
Máy chấm công ZK Teco X628C (vân tay)
P/N: X628C
2.425.000 đ
Khuyến mãi:
- Tặng công cài đặt trên máy tính, khoan bắt vít vào tường(không bao gồm công đi dây điện, dây mạng)
- Tặng 3m dây mạng, 2 đầu nối
- Tặng phần mềm chấm công chuyên nghiệp bằng tiếng việt phù hợp mọi doanh nghiệp
- Ưu đãi lên tới 55%
Máy chấm công ZK Teco X990 (vân tay)
P/N: X990
2.800.000 đ
Khuyến mãi:
- Tặng công cài đặt trên máy tính, khoan bắt vít vào tường (không bao gồm công đi dây điện, dây mạng)
- Tặng 3m dây mạng, 2 đầu nối
- Tặng phần mềm chấm công chuyên nghiệp bằng tiếng việt phù hợp mọi doanh nghiệp
- Ưu đãi lên tới 55%
Máy chấm công ZK Teco UA400 (vân tay, thẻ từ)
P/N: UA400
3.050.000 đ
Khuyến mãi:
- Tặng công cài đặt trên máy tính, khoan bắt vít vào tường (không bao gồm công đi dây điện, dây mạng)
- Tặng 3m dây mạng, 2 đầu nối
- Tặng phần mềm chấm công chuyên nghiệp bằng tiếng việt phù hợp mọi doanh nghiệp
- Ưu đãi lên tới 55%
Máy chấm công ZK Teco X628C-ID (vân tay, thẻ từ)
P/N: X628C-ID
2.750.000 đ
Khuyến mãi:
- Tặng công cài đặt trên máy tính, khoan bắt vít vào tường (không bao gồm công đi dây điện, dây mạng)
- Tặng 3m dây mạng, 2 đầu nối
- Tặng phần mềm chấm công chuyên nghiệp bằng tiếng việt phù hợp mọi doanh nghiệp
- Ưu đãi lên tới 55%
Máy chấm công ZK Teco K30 (vân tay, thẻ từ)
P/N: K30
3.450.000 đ
Khuyến mãi:
- Tặng công cài đặt trên máy tính, khoan bắt vít vào tường (không bao gồm công đi dây điện, dây mạng)
- Tặng 3m dây mạng, 2 đầu nối
- Tặng phần mềm chấm công chuyên nghiệp bằng tiếng việt phù hợp mọi doanh nghiệp
- Ưu đãi lên tới 55%
Máy chấm công ZK Teco S88 (vân tay, thẻ từ)
P/N: S88
2.490.000 đ
Khuyến mãi:
- Tặng công cài đặt trên máy tính, khoan bắt vít vào tường (không bao gồm công đi dây điện, dây mạng)
- Tặng 3m dây mạng, 2 đầu nối
- Tặng phần mềm chấm công chuyên nghiệp bằng tiếng việt phù hợp mọi doanh nghiệp
- Ưu đãi lên tới 55%
Máy chấm công Ronald Jack T9 (vân tay, thẻ từ)
P/N: T9
2.340.000 đ
Khuyến mãi:
- Tặng công cài đặt trên máy tính, khoan bắt vít vào tường( không bao gồm công đi dây điện, dây mạng)Tặng 3m dây mạng, 2 đầu nốiTặng phần mềm chấm công chuyên nghiệp bằng tiếng việt phù hợp mọi doanh nghiệpƯu đãi lên tới 55%
Máy chấm công Ronald Jack T8A (vân tay, thẻ từ)
P/N: T8A
2.449.000 đ
Khuyến mãi:
- Tặng công cài đặt trên máy tính, khoan bắt vít vào tường( không bao gồm công đi dây điện, dây mạng)
- Tặng 3m dây mạng, 2 đầu nối
- Tặng phần mềm chấm công chuyên nghiệp bằng tiếng việt phù hợp mọi doanh nghiệp
- Ưu đãi lên tới 55%
Máy chấm công Ronald Jack 879C (vân tay)
P/N: 879C
3.456.000 đ
Khuyến mãi:
- Tặng công cài đặt trên máy tính, khoan bắt vít vào tường( không bao gồm công đi dây điện, dây mạng)
- Tặng 3m dây mạng, 2 đầu nối
- Tặng phần mềm chấm công chuyên nghiệp bằng tiếng việt phù hợp mọi doanh nghiệp
- Ưu đãi lên tới 55%
Máy chấm công Ronald Jack 4800 Wifi (vân tay, thẻ từ)
P/N: 4800 Wifi
1.460.000 đ
Khuyến mãi:
- Tặng công cài đặt trên máy tính, khoan bắt vít vào tường (không bao gồm công đi dây điện, dây mạng)Tặng 3m dây mạng, 2 đầu nốiTặng phần mềm chấm công chuyên nghiệp bằng tiếng việt phù hợp mọi doanh nghiệpƯu đãi lên tới 55%
Máy chấm công Ronald Jack TM800 (vân tay, thẻ từ)
P/N: TM800
1.885.000 đ
Khuyến mãi:
- Tặng công cài đặt trên máy tính, khoan bắt vít vào tường( không bao gồm công đi dây điện, dây mạng)Tặng 3m dây mạng, 2 đầu nốiTặng phần mềm chấm công chuyên nghiệp bằng tiếng việt phù hợp mọi doanh nghiệpƯu đãi lên tới 55%
Máy chấm công Ronald Jack TM2800 (vân tay, thẻ từ)
P/N: TM2800
1.460.000 đ
Khuyến mãi:
- Tặng công cài đặt trên máy tính, khoan bắt vít vào tường( không bao gồm công đi dây điện, dây mạng)Tặng 3m dây mạng, 2 đầu nốiTặng phần mềm chấm công chuyên nghiệp bằng tiếng việt phù hợp mọi doanh nghiệpƯu đãi lên tới 55%
Máy chấm công Ronald Jack 3800 (vân tay, thẻ từ)
P/N: 3800
1.460.000 đ
Khuyến mãi:
- Tặng công cài đặt trên máy tính, khoan bắt vít vào tường( không bao gồm công đi dây điện, dây mạng)Tặng 3m dây mạng, 2 đầu nốiTặng phần mềm chấm công chuyên nghiệp bằng tiếng việt phù hợp mọi doanh nghiệpƯu đãi lên tới 55%
Máy chấm công ZK Teco iClock9000-G (vân tay, thẻ từ)
P/N: iClock9000-G
Đặt hàng
Khuyến mãi:
- Tặng công cài đặt trên máy tính, khoan bắt vít vào tường( không bao gồm công đi dây điện, dây mạng)
- Tặng 3m dây mạng, 2 đầu nối
- Tặng phần mềm chấm công chuyên nghiệp bằng tiếng việt phù hợp mọi doanh nghiệp
- Ưu đãi lên tới 55%
Máy chấm công ZK Teco TA939 (vân tay, thẻ từ)
P/N: TA939
3.440.000 đ
Khuyến mãi:
- Tặng công cài đặt trên máy tính, khoan bắt vít vào tường( không bao gồm công đi dây điện, dây mạng)Tặng 3m dây mạng, 2 đầu nốiTặng phần mềm chấm công chuyên nghiệp bằng tiếng việt phù hợp mọi doanh nghiệpƯu đãi lên tới 55%
Máy chấm công ZK Teco F22 (vân tay, thẻ từ)
P/N: ZK-F22
3.540.000 đ
Khuyến mãi:
- Tặng công cài đặt trên máy tính, khoan bắt vít vào tường( không bao gồm công đi dây điện, dây mạng)Tặng 3m dây mạng, 2 đầu nốiTặng phần mềm chấm công chuyên nghiệp bằng tiếng việt phù hợp mọi doanh nghiệpƯu đãi lên tới 55%
Máy chấm công Ronald Jack TX200 Pro (vân tay, thẻ từ)
P/N: TX200 Pro
2.330.000 đ
Khuyến mãi:
- Tặng công cài đặt trên máy tính, khoan bắt vít vào tường( không bao gồm công đi dây điện, dây mạng)Tặng 3m dây mạng, 2 đầu nốiTặng phần mềm chấm công chuyên nghiệp bằng tiếng việt phù hợp mọi doanh nghiệpƯu đãi lên tới 55%
Máy chấm công ZK Teco UA860 (vân tay, thẻ từ)
P/N: UA860
3.389.000 đ
Khuyến mãi:
- Tặng công cài đặt trên máy tính, khoan bắt vít vào tường( không bao gồm công đi dây điện, dây mạng)
- Tặng 3m dây mạng, 2 đầu nối
- Tặng phần mềm chấm công chuyên nghiệp bằng tiếng việt phù hợp mọi doanh nghiệp
- Ưu đãi lên tới 55%
Máy chấm công Ronald Jack D800G (vân tay)
P/N: D800G
2.610.000 đ
Khuyến mãi:
- Tặng công cài đặt trên máy tính, khoan bắt vít vào tường( không bao gồm công đi dây điện, dây mạng)Tặng 3m dây mạng, 2 đầu nốiTặng phần mềm chấm công chuyên nghiệp bằng tiếng việt phù hợp mọi doanh nghiệpƯu đãi lên tới 55%
Máy chấm công Ronald Jack D900G (vân tay, thẻ từ)
P/N: D900G
2.610.000 đ
Khuyến mãi:
- Tặng công cài đặt trên máy tính, khoan bắt vít vào tường( không bao gồm công đi dây điện, dây mạng)Tặng 3m dây mạng, 2 đầu nốiTặng phần mềm chấm công chuyên nghiệp bằng tiếng việt phù hợp mọi doanh nghiệpƯu đãi lên tới 55%
Máy Chấm Công ZK Teco K45Pro (vân tay+thẻ nhựa)
P/N: K45Pro
1.550.000 đ
Khuyến mãi:
- Tặng công cài đặt trên máy tính, khoan bắt vít vào tường( không bao gồm công đi dây điện, dây mạng)Tặng 3m dây mạng, 2 đầu nốiTặng phần mềm chấm công chuyên nghiệp bằng tiếng việt phù hợp mọi doanh nghiệpƯu đãi lên tới 55%
Máy Chấm Công ZK Teco K21 (vân tay+thẻ nhựa+pin)
P/N: K21
1.995.000 đ
Khuyến mãi:
- Tặng công cài đặt trên máy tính, khoan bắt vít vào tường( không bao gồm công đi dây điện, dây mạng)Tặng 3m dây mạng, 2 đầu nốiTặng phần mềm chấm công chuyên nghiệp bằng tiếng việt phù hợp mọi doanh nghiệpƯu đãi lên tới 55%
Máy Chấm Công Ronald Jack 1000 Plus (vân tay+khuôn mặt)
P/N: 1000 Plus
2.950.000 đ
Khuyến mãi:
- Tặng công cài đặt trên máy tính, khoan bắt vít vào tường( không bao gồm công đi dây điện, dây mạng)Tặng 3m dây mạng, 2 đầu nốiTặng phần mềm chấm công chuyên nghiệp bằng tiếng việt phù hợp mọi doanh nghiệpƯu đãi lên tới 55%
Máy chấm công RonaldJack ICLOCK 680 (vân tay)
P/N: ICLOCK 680
8.190.000 đ
Khuyến mãi:
- Tặng công cài đặt trên máy tính, khoan bắt vít vào tường (không bao gồm công đi dây điện, dây mạng)Tặng 3m dây mạng, 2 đầu nốiTặng phần mềm chấm công chuyên nghiệp bằng tiếng việt phù hợp mọi doanh nghiệpƯu đãi lên tới 55%
Máy chấm công vân tay Ronald Jack 8300Pro (vân tay+ thẻ từ)
P/N:
2.097.000 đ
Khuyến mãi:
- Tặng công cài đặt trên máy tính, khoan bắt vít vào tường( không bao gồm công đi dây điện, dây mạng)Tặng 3m dây mạng, 2 đầu nốiTặng phần mềm chấm công chuyên nghiệp bằng tiếng việt phù hợp mọi doanh nghiệpƯu đãi lên tới 55%
Máy chấm công ZKTECO ICLOCK 4000G (vân tay thẻ và cảm ứng)
P/N: ICLOCK4000G
3.250.000 đ
Khuyến mãi:
- Tặng công cài đặt trên máy tính, khoan bắt vít vào tường( không bao gồm công đi dây điện, dây mạng)
- Tặng 3m dây mạng, 2 đầu nối
- Tặng phần mềm chấm công chuyên nghiệp bằng tiếng việt phù hợp mọi doanh nghiệp
Máy chấm công vân tay Ronald Jack RJ2400
P/N: RJ2400
1.404.000 đ
Khuyến mãi:
- Tặng công cài đặt trên máy tính, khoan bắt vít vào tường( không bao gồm công đi dây điện, dây mạng)Tặng 3m dây mạng, 2 đầu nốiTặng phần mềm chấm công chuyên nghiệp bằng tiếng việt phù hợp mọi doanh nghiệp
Máy chấm công vân tay Ronald Jack W200
P/N: W200
1.945.000 đ
Khuyến mãi:
- Tặng công cài đặt trên máy tính, khoan bắt vít vào tường( không bao gồm công đi dây điện, dây mạng)Tặng 3m dây mạng, 2 đầu nốiTặng phần mềm chấm công chuyên nghiệp bằng tiếng việt phù hợp mọi doanh nghiệp
Máy chấm công vân tay Ronald Jack RJ400
P/N: RJ400
1.650.000 đ
Khuyến mãi:
- Tặng công cài đặt trên máy tính, khoan bắt vít vào tường( không bao gồm công đi dây điện, dây mạng)Tặng 3m dây mạng, 2 đầu nốiTặng phần mềm chấm công chuyên nghiệp bằng tiếng việt phù hợp mọi doanh nghiệp
Máy chấm công Ronald Jack RJ800
P/N: RJ800
1.404.000 đ
Khuyến mãi:
- Tặng công cài đặt trên máy tính, khoan bắt vít vào tường( không bao gồm công đi dây điện, dây mạng)Tặng 3m dây mạng, 2 đầu nốiTặng phần mềm chấm công chuyên nghiệp bằng tiếng việt phù hợp mọi doanh nghiệp
Máy chấm công Ronald Jack RJ600
P/N: RJ600
2.250.000 đ
Khuyến mãi:
- Tặng công cài đặt trên máy tính, khoan bắt vít vào tường( không bao gồm công đi dây điện, dây mạng)Tặng 3m dây mạng, 2 đầu nốiTặng phần mềm chấm công chuyên nghiệp bằng tiếng việt phù hợp mọi doanh nghiệp
Máy chấm công Ronald jack RJ500
P/N: RJ500
2.195.000 đ
Khuyến mãi:
- Tặng công cài đặt trên máy tính, khoan bắt vít vào tường( không bao gồm công đi dây điện, dây mạng)Tặng 3m dây mạng, 2 đầu nốiTặng phần mềm chấm công chuyên nghiệp bằng tiếng việt phù hợp mọi doanh nghiệp
Máy chấm công vân tay Ronald Jack RJ3000 Plus
P/N: 3000 Plus
2.080.000 đ
Khuyến mãi:
- Tặng công cài đặt trên máy tính, khoan bắt vít vào tường( không bao gồm công đi dây điện, dây mạng)Tặng 3m dây mạng, 2 đầu nốiTặng phần mềm chấm công chuyên nghiệp bằng tiếng việt phù hợp mọi doanh nghiệp
Máy chấm công Ronald Jack 6300Pro
P/N: 6300Pro
1.900.000 đ
Khuyến mãi:
- Tặng công cài đặt trên máy tính, khoan bắt vít vào tường( không bao gồm công đi dây điện, dây mạng)Tặng 3m dây mạng, 2 đầu nốiTặng phần mềm chấm công chuyên nghiệp bằng tiếng việt phù hợp mọi doanh nghiệp
Máy chấm công vân tay và thẻ Ronald Jack RJ1300
P/N: RJ1300
2.240.000 đ
Khuyến mãi:
- Tặng công cài đặt trên máy tính, khoan bắt vít vào tường( không bao gồm công đi dây điện, dây mạng)Tặng 3m dây mạng, 2 đầu nốiTặng phần mềm chấm công chuyên nghiệp bằng tiếng việt phù hợp mọi doanh nghiệp
Máy chấm công vân tay thẻ Ronald Jack X628T-ID
P/N: X628T ID
2.529.000 đ
Khuyến mãi:
- Tặng công cài đặt trên máy tính, khoan bắt vít vào tường( không bao gồm công đi dây điện, dây mạng)Tặng 3m dây mạng, 2 đầu nốiTặng phần mềm chấm công chuyên nghiệp bằng tiếng việt phù hợp mọi doanh nghiệp
Máy chấm công vân tay Ronald Jack X628T
P/N: X628T
2.295.000 đ
Khuyến mãi:
- Tặng công cài đặt trên máy tính, khoan bắt vít vào tường( không bao gồm công đi dây điện, dây mạng)Tặng 3m dây mạng, 2 đầu nốiTặng phần mềm chấm công chuyên nghiệp bằng tiếng việt phù hợp mọi doanh nghiệp
Máy chấm công vân tay RONALD JACK RJ1200
P/N: RJ1200
1.926.000 đ
Khuyến mãi:
- Tặng công cài đặt trên máy tính, khoan bắt vít vào tường( không bao gồm công đi dây điện, dây mạng)Tặng 3m dây mạng, 2 đầu nốiTặng phần mềm chấm công chuyên nghiệp bằng tiếng việt phù hợp mọi doanh nghiệp
Máy chấm công vân tay thẻ Ronald Jack D900G
P/N: D900G
2.349.000 đ
Khuyến mãi:
- Tặng công cài đặt trên máy tính, khoan bắt vít vào tường( không bao gồm công đi dây điện, dây mạng)Tặng 3m dây mạng, 2 đầu nốiTặng phần mềm chấm công chuyên nghiệp bằng tiếng việt phù hợp mọi doanh nghiệp
Máy chấm công vân tay Ronald Jack DG800
P/N: DG800
2.200.000 đ
Khuyến mãi:
- Tặng công cài đặt trên máy tính, khoan bắt vít vào tường( không bao gồm công đi dây điện, dây mạng)
- Tặng 3m dây mạng, 2 đầu nối
- Tặng phần mềm chấm công chuyên nghiệp bằng tiếng việt phù hợp mọi doanh nghiệp
Máy chấm công ZKTeco IN05 (vân tay, thẻ từ, dùng sim 3G)
P/N: IN05
6.890.000 đ
Khuyến mãi:
- Tặng công cài đặt trên máy tính, khoan bắt vít vào tường( không bao gồm công đi dây điện, dây mạng)
- Tặng 3m dây mạng, 2 đầu nối
- Tặng phần mềm chấm công chuyên nghiệp bằng tiếng việt phù hợp mọi doanh nghiệp
- Ưu đãi lên tới 55%
Máy chấm công Ronald Jack 8000A (vân tay, thẻ từ, kiểm soát cửa)
P/N: RJ 8000A
4.045.000 đ
Khuyến mãi:
- Tặng công cài đặt trên máy tính, khoan bắt vít vào tường( không bao gồm công đi dây điện, dây mạng)
- Tặng 3m dây mạng, 2 đầu nối
- Tặng phần mềm chấm công chuyên nghiệp bằng tiếng việt phù hợp mọi doanh nghiệp
- Ưu đãi lên tới 55%
Máy chấm công Ronald Jack RJ1000 (vân tay)
P/N: RJRJ1000
2.495.000 đ
Khuyến mãi:
- Tặng công cài đặt trên máy tính, khoan bắt vít vào tường( không bao gồm công đi dây điện, dây mạng)Tặng 3m dây mạng, 2 đầu nốiTặng phần mềm chấm công chuyên nghiệp bằng tiếng việt phù hợp mọi doanh nghiệpƯu đãi lên tới 55%
Máy chấm công Ronald Jack X928C (vân tay)
P/N: RJX928C
3.312.000 đ
Khuyến mãi:
- Tặng công cài đặt trên máy tính, khoan bắt vít vào tường( không bao gồm công đi dây điện, dây mạng)Tặng 3m dây mạng, 2 đầu nốiTặng phần mềm chấm công chuyên nghiệp bằng tiếng việt phù hợp mọi doanh nghiệpƯu đãi lên tới 55%
Máy chấm công Ronald Jack TFT 600 (vân tay, thẻ từ, kiểm soát cửa)
P/N: RJ600
6.290.000 đ
Khuyến mãi:
- Tặng công cài đặt trên máy tính, khoan bắt vít vào tường( không bao gồm công đi dây điện, dây mạng)
- Tặng 3m dây mạng, 2 đầu nối
- Tặng phần mềm chấm công chuyên nghiệp bằng tiếng việt phù hợp mọi doanh nghiệp
- Ưu đãi lên tới 55%
Máy chấm công ZKTeco U260C (vân tay và thẻ)
P/N: ZKTU260C
4.300.000 đ
Khuyến mãi:
- Tặng công cài đặt trên máy tính, khoan bắt vít vào tường( không bao gồm công đi dây điện, dây mạng)
- Tặng 3m dây mạng, 2 đầu nối
- Tặng phần mềm chấm công chuyên nghiệp bằng tiếng việt phù hợp mọi doanh nghiệp
- Ưu đãi lên tới 55%
Máy chấm công ZKteco iClock360 (vân tay và thẻ, WIFI)
P/N: iClock360
6.410.000 đ
Khuyến mãi:
- Tặng công cài đặt trên máy tính, khoan bắt vít vào tường( không bao gồm công đi dây điện, dây mạng)Tặng 3m dây mạng, 2 đầu nốiTặng phần mềm chấm công chuyên nghiệp bằng tiếng việt phù hợp mọi doanh nghiệpƯu đãi lên tới 55%
Máy chấm công Ronald Jack 9089 (vân tay, thẻ từ, kiểm soát cửa)
P/N: RJ9089
6.500.000 đ
Khuyến mãi:
- Tặng công cài đặt trên máy tính, khoan bắt vít vào tường( không bao gồm công đi dây điện, dây mạng)
- Tặng 3m dây mạng, 2 đầu nối
- Tặng phần mềm chấm công chuyên nghiệp bằng tiếng việt phù hợp mọi doanh nghiệp
- Ưu đãi lên tới 55%
Máy chấm công Ronald Jack X628-ID (vân tay, thẻ từ)
P/N: RJX628-ID
2.610.000 đ
Khuyến mãi:
- Tặng công cài đặt trên máy tính, khoan bắt vít vào tường( không bao gồm công đi dây điện, dây mạng)Tặng 3m dây mạng, 2 đầu nốiTặng phần mềm chấm công chuyên nghiệp bằng tiếng việt phù hợp mọi doanh nghiệpƯu đãi lên tới 55%
Máy chấm công Ronald Jack 6869 (vân tay + thẻ từ)
P/N: RJ6869
3.141.000 đ
Khuyến mãi:
- Tặng công cài đặt trên máy tính, khoan bắt vít vào tường( không bao gồm công đi dây điện, dây mạng)Tặng 3m dây mạng, 2 đầu nốiTặng phần mềm chấm công chuyên nghiệp bằng tiếng việt phù hợp mọi doanh nghiệpƯu đãi lên tới 55%
Máy chấm công RonalJack X989C (vân tay+ thẻ+ pin)
P/N: RJX989C
3.315.000 đ
Khuyến mãi:
- Tặng công cài đặt trên máy tính, khoan bắt vít vào tường( không bao gồm công đi dây điện, dây mạng)
- Tặng 3m dây mạng, 2 đầu nối
- Tặng phần mềm chấm công chuyên nghiệp bằng tiếng việt phù hợp mọi doanh nghiệp
- Ưu đãi lên tới 55%
Máy chấm công Ronald Jack RJ4200 (vân tay, thẻ từ)
P/N: RJRJ4200
3.395.000 đ
Khuyến mãi:
- Tặng công cài đặt trên máy tính, khoan bắt vít vào tường( không bao gồm công đi dây điện, dây mạng)
- Tặng 3m dây mạng, 2 đầu nối
- Tặng phần mềm chấm công chuyên nghiệp bằng tiếng việt phù hợp mọi doanh nghiệp
- Ưu đãi lên tới 55%
Máy chấm công Ronald RJ 5000T (vân tay)
P/N: RJ-5000T
3.090.000 đ
Khuyến mãi:
- Tặng công cài đặt trên máy tính, khoan bắt vít vào tường( không bao gồm công đi dây điện, dây mạng)
- Tặng 3m dây mạng, 2 đầu nối
- Tặng phần mềm chấm công chuyên nghiệp bằng tiếng việt phù hợp mọi doanh nghiệp
- Ưu đãi lên tới 55%
Máy chấm công Ronald Jack ICLOCK 300 (vân tay)
P/N: RJ300
6.795.000 đ
Khuyến mãi:
- Tặng công cài đặt trên máy tính, khoan bắt vít vào tường( không bao gồm công đi dây điện, dây mạng)
- Tặng 3m dây mạng, 2 đầu nối
- Tặng phần mềm chấm công chuyên nghiệp bằng tiếng việt phù hợp mọi doanh nghiệp
- Ưu đãi lên tới 55%
Máy Chấm Công Ronald Jack F18 (vân tay, thẻ từ, kiểm soát cửa)
P/N: RJ-F18
3.090.000 đ
Khuyến mãi:
- Tặng công cài đặt trên máy tính, khoan bắt vít vào tường( không bao gồm công đi dây điện, dây mạng)Tặng 3m dây mạng, 2 đầu nốiTặng phần mềm chấm công chuyên nghiệp bằng tiếng việt phù hợp mọi doanh nghiệpƯu đãi lên tới 55%
Máy chấm công Ronald Jack 5000T-C (vân tay, wifi)
P/N: RJ 5000T-C
3.295.000 đ
Khuyến mãi:
- Tặng công cài đặt trên máy tính, khoan bắt vít vào tường( không bao gồm công đi dây điện, dây mạng)
- Tặng 3m dây mạng, 2 đầu nối
- Tặng phần mềm chấm công chuyên nghiệp bằng tiếng việt phù hợp mọi doanh nghiệp
- Ưu đãi lên tới 55%
Máy chấm công Ronald Jack T1000 (vân tay, thẻ từ, wifi, 3G)
P/N: RJT1000
9.245.000 đ
Khuyến mãi:
- Tặng công cài đặt trên máy tính, khoan bắt vít vào tường( không bao gồm công đi dây điện, dây mạng)
- Tặng 3m dây mạng, 2 đầu nối
- Tặng phần mềm chấm công chuyên nghiệp bằng tiếng việt phù hợp mọi doanh nghiệp
- Ưu đãi lên tới 55%
Máy chấm công vân tay ZK Teco F21 (vân tay,thẻ từ)
P/N: F21
3.730.000 đ
Khuyến mãi:
- Tặng công cài đặt trên máy tính, khoan bắt vít vào tường( không bao gồm công đi dây điện, dây mạng)Tặng 3m dây mạng, 2 đầu nốiTặng phần mềm chấm công chuyên nghiệp bằng tiếng việt phù hợp mọi doanh nghiệpƯu đãi lên tới 55%
Máy chấm công Ronald Jack 8000T (vân tay, thẻ từ)
P/N: RJ8000T
3.595.000 đ
Khuyến mãi:
- Tặng công cài đặt trên máy tính, khoan bắt vít vào tường( không bao gồm công đi dây điện, dây mạng)
- Tặng 3m dây mạng, 2 đầu nối
- Tặng phần mềm chấm công chuyên nghiệp bằng tiếng việt phù hợp mọi doanh nghiệp
- Ưu đãi lên tới 55%
Máy chấm công Ronald Jack T6C (vân tay, thẻ từ)
P/N: RJT6C
3.295.000 đ
Khuyến mãi:
- Tặng công cài đặt trên máy tính, khoan bắt vít vào tường( không bao gồm công đi dây điện, dây mạng)
- Tặng 3m dây mạng, 2 đầu nối
- Tặng phần mềm chấm công chuyên nghiệp bằng tiếng việt phù hợp mọi doanh nghiệp
- Ưu đãi lên tới 55%
Máy chấm công Ronald Jack ICLOCK 100 (vân tay)
P/N: ICLOCK100
2.745.000 đ
Khuyến mãi:
- Tặng công cài đặt trên máy tính, khoan bắt vít vào tường( không bao gồm công đi dây điện, dây mạng)
- Tặng 3m dây mạng, 2 đầu nối
- Tặng phần mềm chấm công chuyên nghiệp bằng tiếng việt phù hợp mọi doanh nghiệp
- Ưu đãi lên tới 55%
Máy chấm công Ronald Jack-850A (vân tay, thẻ cảm ứng, kiểm soát cửa)
P/N: RJ850A
4.990.000 đ
Khuyến mãi:
- Tặng công cài đặt trên máy tính, khoan bắt vít vào tường( không bao gồm công đi dây điện, dây mạng)
- Tặng 3m dây mạng, 2 đầu nối
- Tặng phần mềm chấm công chuyên nghiệp bằng tiếng việt phù hợp mọi doanh nghiệp
- Ưu đãi lên tới 55%
Máy chấm công Ronald Jack U160 (vân tay, thẻ cảm ứng)
P/N: RJU160
4.115.000 đ
Khuyến mãi:
- Tặng công cài đặt trên máy tính, khoan bắt vít vào tường( không bao gồm công đi dây điện, dây mạng)
- Tặng 3m dây mạng, 2 đầu nối
- Tặng phần mềm chấm công chuyên nghiệp bằng tiếng việt phù hợp mọi doanh nghiệp
- Ưu đãi lên tới 55%
Máy chấm công Ronald Jack 5000AID (vân tay)
P/N: RJ5000AID
3.985.000 đ
Khuyến mãi:
- Tặng công cài đặt trên máy tính, khoan bắt vít vào tường( không bao gồm công đi dây điện, dây mạng)
- Tặng 3m dây mạng, 2 đầu nối
- Tặng phần mềm chấm công chuyên nghiệp bằng tiếng việt phù hợp mọi doanh nghiệp
- Ưu đãi lên tới 55%
Máy chấm công Ronald jack T8 plus (vân tay, thẻ)
P/N: RJT8plus
2.445.000 đ
Khuyến mãi:
- Tặng công cài đặt trên máy tính, khoan bắt vít vào tường( không bao gồm công đi dây điện, dây mạng)
- Tặng 3m dây mạng, 2 đầu nối
- Tặng phần mềm chấm công chuyên nghiệp bằng tiếng việt phù hợp mọi doanh nghiệp
- Ưu đãi lên tới 55%
Máy chấm công ZKTeco G2-20000 (vân tay và thẻ)
P/N: G2-20000
7.845.000 đ
Khuyến mãi:
- Tặng công cài đặt trên máy tính, khoan bắt vít vào tường( không bao gồm công đi dây điện, dây mạng)
- Tặng 3m dây mạng, 2 đầu nối
- Tặng phần mềm chấm công chuyên nghiệp bằng tiếng việt phù hợp mọi doanh nghiệp
- Ưu đãi lên tới 55%
Máy chấm công Ronald Jack 879CID (chấm vân tay + thẻ từ)
P/N: RJ879CID
3.890.000 đ
Khuyến mãi:
- Tặng công cài đặt trên máy tính, khoan bắt vít vào tường( không bao gồm công đi dây điện, dây mạng)Tặng 3m dây mạng, 2 đầu nốiTặng phần mềm chấm công chuyên nghiệp bằng tiếng việt phù hợp mọi doanh nghiệpƯu đãi lên tới 55%
Máy chấm công Ronald Jack 808 (vân tay thẻ cảm ứng)
P/N: RJ808
3.170.000 đ
Khuyến mãi:
- Tặng công cài đặt trên máy tính, khoan bắt vít vào tường( không bao gồm công đi dây điện, dây mạng)
- Tặng 3m dây mạng, 2 đầu nối
- Tặng phần mềm chấm công chuyên nghiệp bằng tiếng việt phù hợp mọi doanh nghiệp
- Ưu đãi lên tới 55%
Máy chấm công Ronald Jack 6868 (vân tay, thẻ cảm ứng)
P/N: RJ6868
3.790.000 đ
Khuyến mãi:
- Tặng công cài đặt trên máy tính, khoan bắt vít vào tường( không bao gồm công đi dây điện, dây mạng)
- Tặng 3m dây mạng, 2 đầu nối
- Tặng phần mềm chấm công chuyên nghiệp bằng tiếng việt phù hợp mọi doanh nghiệp
- Ưu đãi lên tới 55%
Máy chấm công ZKTeco U160 (vân tay + thẻ từ)
P/N: ZKU160
3.865.000 đ
Khuyến mãi:
- Tặng công cài đặt trên máy tính, khoan bắt vít vào tường( không bao gồm công đi dây điện, dây mạng)Tặng 3m dây mạng, 2 đầu nốiTặng phần mềm chấm công chuyên nghiệp bằng tiếng việt phù hợp mọi doanh nghiệp
Máy chấm công Ronald Jack 9079 (vân tay, thẻ)
P/N: RJ9079
4.455.000 đ
Khuyến mãi:
- Tặng công cài đặt trên máy tính, khoan bắt vít vào tường( không bao gồm công đi dây điện, dây mạng)Tặng 3m dây mạng, 2 đầu nốiTặng phần mềm chấm công chuyên nghiệp bằng tiếng việt phù hợp mọi doanh nghiệpƯu đãi lên tới 55%
Máy chấm công Ronald Jack 9039 (vân tay, thẻ cảm ứng)
P/N: RJ9039
5.790.000 đ
Khuyến mãi:
- Tặng công cài đặt trên máy tính, khoan bắt vít vào tường( không bao gồm công đi dây điện, dây mạng)
- Tặng 3m dây mạng, 2 đầu nối
- Tặng phần mềm chấm công chuyên nghiệp bằng tiếng việt phù hợp mọi doanh nghiệp
- Ưu đãi lên tới 55%
Máy chấm công Ronald Jack B3-C (vân tay và thẻ cảm ứng)
P/N: ZKB3C
2.995.000 đ
Khuyến mãi:
- Tặng công cài đặt trên máy tính, khoan bắt vít vào tường( không bao gồm công đi dây điện, dây mạng)
- Tặng 3m dây mạng, 2 đầu nối
- Tặng phần mềm chấm công chuyên nghiệp bằng tiếng việt phù hợp mọi doanh nghiệp
- Ưu đãi lên tới 55%
Máy chấm công Ronald Jack DG-600BID (vân tay, thẻ từ, có pin dự phòng)
P/N: DG600BID
2.465.000 đ
Khuyến mãi:
- Tặng công cài đặt trên máy tính, khoan bắt vít vào tường( không bao gồm công đi dây điện, dây mạng)
- Tặng 3m dây mạng, 2 đầu nối
- Tặng phần mềm chấm công chuyên nghiệp bằng tiếng việt phù hợp mọi doanh nghiệp
- Ưu đãi lên tới 55%
Máy Chấm Công Ronald Jack K14 Pro (Vân Tay Và Thẻ)
P/N: K14Pro
1.485.000 đ
Khuyến mãi:
- Tặng công cài đặt trên máy tính, khoan bắt vít vào tường( không bao gồm công đi dây điện, dây mạng)
- Tặng 3m dây mạng, 2 đầu nốiTặng phần mềm chấm công chuyên nghiệp bằng tiếng việt phù hợp mọi doanh nghiệpƯu đãi lên tới 55%
Máy chấm công Ronald Jack DG600 (vân tay)
P/N: DG600
2.150.000 đ
Khuyến mãi:
- Tặng công cài đặt trên máy tính, khoan bắt vít vào tường( không bao gồm công đi dây điện, dây mạng)
- Tặng 3m dây mạng, 2 đầu nối
- Tặng phần mềm chấm công chuyên nghiệp bằng tiếng việt phù hợp mọi doanh nghiệp
- Ưu đãi lên tới 55%
Máy chấm công Ronald Jack X958C (Vân tay, thẻ từ, pin dự phòng)
P/N: RJ-X958C
3.790.000 đ
Khuyến mãi:
- Tặng công cài đặt trên máy tính, khoan bắt vít vào tường( không bao gồm công đi dây điện, dây mạng)
- Tặng 3m dây mạng, 2 đầu nối
- Tặng phần mềm chấm công chuyên nghiệp bằng tiếng việt phù hợp mọi doanh nghiệp
- Ưu đãi lên tới 55%
Máy chấm công Ronald Jack 4000TID-C ( vân tay, thẻ từ)
P/N: 4000TID-C
3.350.000 đ
Khuyến mãi:
- Tặng công cài đặt trên máy tính, khoan bắt vít vào tường( không bao gồm công đi dây điện, dây mạng)Tặng 3m dây mạng, 2 đầu nốiTặng phần mềm chấm công chuyên nghiệp bằng tiếng việt phù hợp mọi doanh nghiệpƯu đãi lên tới 55%
Máy chấm công Ronald Jack RJ550 Plus (chấm vân tay + thẻ + password)
P/N: RJ550Plus
3.190.000 đ
Khuyến mãi:
- Tặng công cài đặt trên máy tính, khoan bắt vít vào tường( không bao gồm công đi dây điện, dây mạng)
- Tặng 3m dây mạng, 2 đầu nối
- Tặng phần mềm chấm công chuyên nghiệp bằng tiếng việt phù hợp mọi doanh nghiệp
- Ưu đãi lên tới 55%
Máy chấm công Ronad Jack RJ 2000 Pro (vân tay + thẻ)
P/N: RJ2000Pro
1.790.000 đ
Khuyến mãi:
- Tặng công cài đặt trên máy tính, khoan bắt vít vào tường( không bao gồm công đi dây điện, dây mạng)
- Tặng 3m dây mạng, 2 đầu nối
- Tặng phần mềm chấm công chuyên nghiệp bằng tiếng việt phù hợp mọi doanh nghiệp
- Ưu đãi lên tới 55%
Máy chấm công ZKTeco F18 (kiểm soát cửa ra vào)
P/N: ZKTF18
3.090.000 đ
Khuyến mãi:
- Tặng công cài đặt trên máy tính, khoan bắt vít vào tường( không bao gồm công đi dây điện, dây mạng)Tặng 3m dây mạng, 2 đầu nốiTặng phần mềm chấm công chuyên nghiệp bằng tiếng việt phù hợp mọi doanh nghiệpƯu đãi lên tới 55%
Máy chấm công Ronald Jack RJ919 (vân tay và thẻ cảm ứng)
P/N: 919
3.150.000 đ
Khuyến mãi:
- Tặng công cài đặt trên máy tính, khoan bắt vít vào tường( không bao gồm công đi dây điện, dây mạng)
- Tặng 3m dây mạng, 2 đầu nối
- Tặng phần mềm chấm công chuyên nghiệp bằng tiếng việt phù hợp mọi doanh nghiệp
- Ưu đãi lên tới 55%
Phần mềm chấm công Wise Eye Mix3 cho tất cả các máy chấm công
P/N: WiseEye Mix3
1.000.000 đ
Khuyến mãi:
- Tặng kèm khi mua máy chấm công
Máy chấm công Ronald Jack - 3000TID (vân tay)
P/N: RJ3000T
2.835.000 đ
Khuyến mãi:
- Tặng công cài đặt trên máy tính, khoan bắt vít vào tường( không bao gồm công đi dây điện, dây mạng)Tặng 3m dây mạng, 2 đầu nốiTặng phần mềm chấm công chuyên nghiệp bằng tiếng việt phù hợp mọi doanh nghiệpƯu đãi lên tới 55%
Máy chấm công Ronald Jack X628 plus (vân tay, thẻ từ)
P/N: RJX628
2.990.000 đ
Khuyến mãi:
- Tặng công cài đặt trên máy tính, khoan bắt vít vào tường( không bao gồm công đi dây điện, dây mạng)
- Tặng 3m dây mạng, 2 đầu nối
- Tặng phần mềm chấm công chuyên nghiệp bằng tiếng việt phù hợp mọi doanh nghiệp
- Ưu đãi lên tới 55%
Máy Chấm Công Ronald Jack F19 (vân tay, thẻ từ, kiểm soát cửa)
P/N: F19
4.227.000 đ
Khuyến mãi:
- Tặng công cài đặt trên máy tính, khoan bắt vít vào tường( không bao gồm công đi dây điện, dây mạng)
- Tặng 3m dây mạng, 2 đầu nối
- Tặng phần mềm chấm công chuyên nghiệp bằng tiếng việt phù hợp mọi doanh nghiệp
- Ưu đãi lên tới 55%
Máy chấm công Ronald Jack RJ550A (vân tay, thẻ từ, kiểm soát cửa, pin lưu điện)
P/N: RJ550A
2.660.000 đ
Khuyến mãi:
- Tặng công cài đặt trên máy tính, khoan bắt vít vào tường( không bao gồm công đi dây điện, dây mạng)Tặng 3m dây mạng, 2 đầu nốiTặng phần mềm chấm công chuyên nghiệp bằng tiếng việt phù hợp mọi doanh nghiệpƯu đãi lên tới 55%
Máy chấm công Ronald jack IFACE MB300 (khuôn mặt, vân tay, thẻ, kiểm soát cửa)
P/N: MB300
3.500.000 đ
Khuyến mãi:
- Tặng công cài đặt trên máy tính, khoan bắt vít vào tường( không bao gồm công đi dây điện, dây mạng)
- Tặng 3m dây mạng, 2 đầu nối
- Tặng phần mềm chấm công chuyên nghiệp bằng tiếng việt phù hợp mọi doanh nghiệp
- Ưu đãi lên tới 55%
Máy chấm công Ronald Jack IFACE VF380 (Khuôn mặt, thẻ cảm ứng,kiểm soát cửa)
P/N: IFACEVF380
5.495.000 đ
Khuyến mãi:
- Tặng công cài đặt trên máy tính, khoan bắt vít vào tường( không bao gồm công đi dây điện, dây mạng)
- Tặng 3m dây mạng, 2 đầu nối
- Tặng phần mềm chấm công chuyên nghiệp bằng tiếng việt phù hợp mọi doanh nghiệp
- Ưu đãi lên tới 55%
Máy chấm công Ronald Jack RJ550 (vân tay, thẻ từ)
P/N: RJ550
2.090.000 đ
Khuyến mãi:
- Tặng công cài đặt trên máy tính, khoan bắt vít vào tường( không bao gồm công đi dây điện, dây mạng)
- Tặng 3m dây mạng, 2 đầu nối
- Tặng phần mềm chấm công chuyên nghiệp bằng tiếng việt phù hợp mọi doanh nghiệp
- Ưu đãi lên tới 55%
Máy chấm công Ronald Jack DG-600ID (vân tay, thẻ từ)
P/N: DG600ID
2.140.000 đ
Khuyến mãi:
- Tặng công cài đặt trên máy tính, khoan bắt vít vào tường( không bao gồm công đi dây điện, dây mạng)Tặng 3m dây mạng, 2 đầu nốiTặng phần mềm chấm công chuyên nghiệp bằng tiếng việt phù hợp mọi doanh nghiệpƯu đãi lên tới 55%
Máy chấm công Ronald Jack X938C (vân tay và thẻ cảm ứng)
P/N: RJX938C
3.600.000 đ
Khuyến mãi:
- Tặng công cài đặt trên máy tính, khoan bắt vít vào tường( không bao gồm công đi dây điện, dây mạng)
- Tặng 3m dây mạng, 2 đầu nối
- Tặng phần mềm chấm công chuyên nghiệp bằng tiếng việt phù hợp mọi doanh nghiệp
- Ưu đãi lên tới 55%
Máy chấm công Ronad Jack RJ 2000 Pro+ (pin+vân tay + thẻ)
P/N: RJ2000Pro
2.155.000 đ
Khuyến mãi:
- Tặng công cài đặt trên máy tính, khoan bắt vít vào tường( không bao gồm công đi dây điện, dây mạng)
- Tặng 3m dây mạng, 2 đầu nối
- Tặng phần mềm chấm công chuyên nghiệp bằng tiếng việt phù hợp mọi doanh nghiệp
- Ưu đãi lên tới 55%
Máy chấm công Ronald Jack 3000TID-C (Thẻ từ và vân tay)
P/N: RJ3000TID-C
3.105.000 đ
Khuyến mãi:
- Tặng công cài đặt trên máy tính, khoan bắt vít vào tường( không bao gồm công đi dây điện, dây mạng)Tặng 3m dây mạng, 2 đầu nốiTặng phần mềm chấm công chuyên nghiệp bằng tiếng việt phù hợp mọi doanh nghiệpƯu đãi lên tới 55%
Máy chấm công Ronald Jack 3979C (vân tay)
P/N: RJ3979C
3.935.000 đ
Khuyến mãi:
- Tặng công cài đặt trên máy tính, khoan bắt vít vào tường( không bao gồm công đi dây điện, dây mạng)
- Tặng 3m dây mạng, 2 đầu nối
- Tặng phần mềm chấm công chuyên nghiệp bằng tiếng việt phù hợp mọi doanh nghiệp
- Ưu đãi lên tới 55%
Máy chấm công Ronald Jack 8000C (vân tay, thẻ từ)
P/N: RJ8000C
3.345.000 đ
Khuyến mãi:
- Tặng công cài đặt trên máy tính, khoan bắt vít vào tường( không bao gồm công đi dây điện, dây mạng)
- Tặng 3m dây mạng, 2 đầu nối
- Tặng phần mềm chấm công chuyên nghiệp bằng tiếng việt phù hợp mọi doanh nghiệp
- Ưu đãi lên tới 55%
Máy chấm công Ronald Jack RJ1300 (vân tay, thẻ từ)
P/N: RJRJ1300
2.016.000 đ
Khuyến mãi:
- Tặng công cài đặt trên máy tính, khoan bắt vít vào tường( không bao gồm công đi dây điện, dây mạng)Tặng 3m dây mạng, 2 đầu nốiTặng phần mềm chấm công chuyên nghiệp bằng tiếng việt phù hợp mọi doanh nghiệpƯu đãi lên tới 55%
Máy chấm công Ronald Jack X628C (vân tay)
P/N: RJX628C
2.650.000 đ
Khuyến mãi:
- Tặng công cài đặt trên máy tính, khoan bắt vít vào tường( không bao gồm công đi dây điện, dây mạng)Tặng 3m dây mạng, 2 đầu nốiTặng phần mềm chấm công chuyên nghiệp bằng tiếng việt phù hợp mọi doanh nghiệpƯu đãi lên tới 55%
Máy chấm công Ronald Jack X958A (vân tay, kiểm soát cửa)
P/N: RJX958A
3.495.000 đ
Khuyến mãi:
- Tặng công cài đặt trên máy tính, khoan bắt vít vào tường( không bao gồm công đi dây điện, dây mạng)
- Tặng 3m dây mạng, 2 đầu nối
- Tặng phần mềm chấm công chuyên nghiệp bằng tiếng việt phù hợp mọi doanh nghiệp
- Ưu đãi lên tới 55%
Máy chấm công Ronald Jack RJ2500 (vân tay, thẻ từ)
P/N: RJRJ2500
1.660.000 đ
Khuyến mãi:
- Tặng công cài đặt trên máy tính, khoan bắt vít vào tường( không bao gồm công đi dây điện, dây mạng)Tặng 3m dây mạng, 2 đầu nốiTặng phần mềm chấm công chuyên nghiệp bằng tiếng việt phù hợp mọi doanh nghiệpƯu đãi lên tới 55%
Máy chấm công Ronald Jack FA3000 (lòng bàn tay, khuôn mặt, thẻ từ, kiểm soát cửa)
P/N: RJFA3000
4.125.000 đ
Khuyến mãi:
- Tặng công cài đặt trên máy tính, khoan bắt vít vào tường( không bao gồm công đi dây điện, dây mạng)
- Tặng 3m dây mạng, 2 đầu nối
- Tặng phần mềm chấm công chuyên nghiệp bằng tiếng việt phù hợp mọi doanh nghiệp
- Ưu đãi lên tới 55%
Tin tức mới
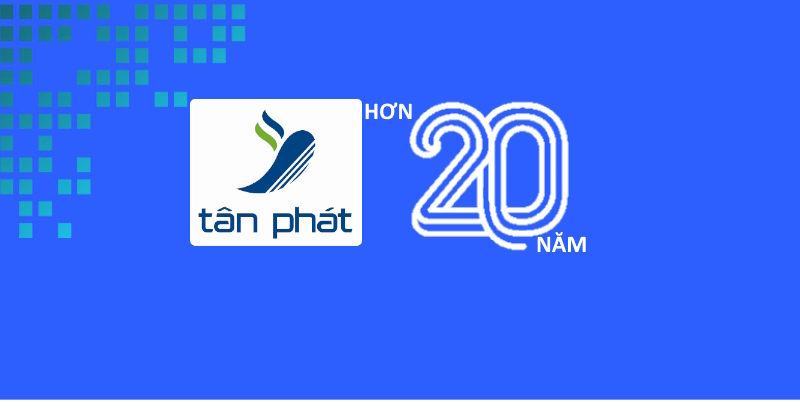
ĐỒNG HÀNH PHÁT TRIỂN CÙNG DOANH NGHIỆP

CUNG CẤP HƠN 10.000+ DỰ ÁN TOÀN QUỐC

GIẢI PHÁP ĐA DẠNG CHO NHIỀU LĨNH VỰC
Thêm sản phẩm vào giỏ hàng thành công!






![Máy chấm công ZK Teco RevFace15[TI] (khuôn mặt)](/media/product/9824_revface15_ti_.jpg)
![Máy chấm công ZK Teco G4[TD] (thẻ từ, khuôn mặt)](/media/product/9823__zkteco_g4__td_.jpg)
![Máy chấm công ZK Teco G4[TI] (vân tay, thẻ từ, khuôn mặt)](/media/product/9822_g4_ti___1_.jpg)


![Máy chấm công ZK Teco SpeedFace-V5L[QR] (thẻ từ, khuôn mặt, bàn tay)](/media/product/9819_speedface_____v5l__10_.jpg)

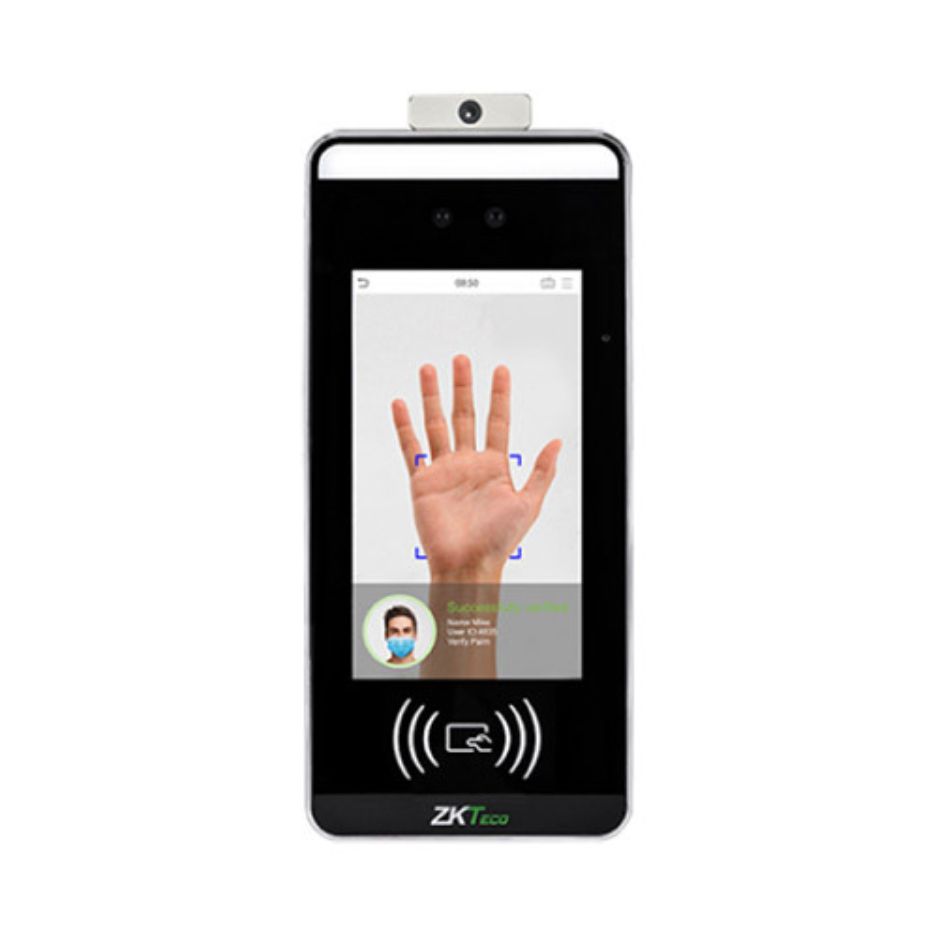





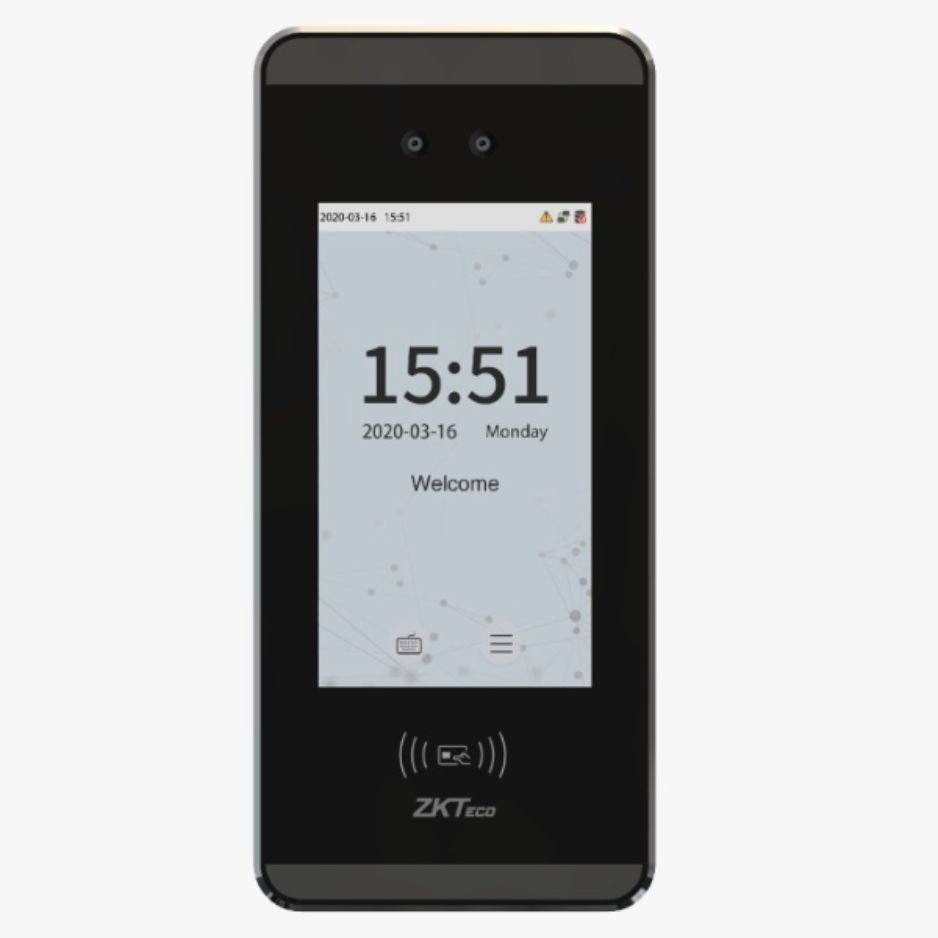



![Máy chấm công ZK Teco SpeedFace-V5L[TI] (vân tay, khuôn mặt, thẻ từ)](/media/product/9781_40763_speedface_v5l_ti_2.jpg)