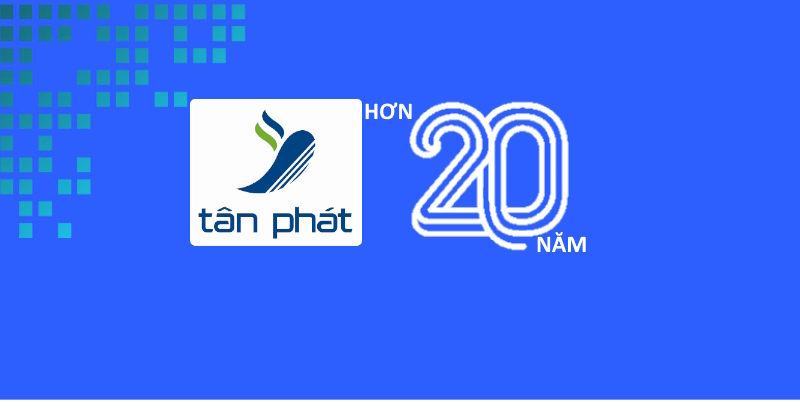Tư vấn bán hàng
Hà Nội
Các liên hệ - Hà Nội
01 . Tư vấn bán hàng
-
Zalo 0916660041 Ms Dung
-
Zalo 0916660504 Mr Trung
-
Zalo 0916789025 Ms Hồng
- Email: tt05@tanphat.com.vn
02 . Chào hàng dự án
-
Zalo 0912270988 Ms Hồng
-
Zalo 0888048966 Mr.Tuấn
-
Zalo 0917886988 Mr.Han
- Email: tt06@tanphat.com.vn
03 . Hỗ trợ kỹ thuật
-
Zalo 0916660502 Mr.Thành
-
Zalo 0916789025 CSKH
- Email: dvkh@tanphat.com.vn
Chúng tôi luôn mang đến giá cả ưu đãi đặc biệt cho các doanh nghiệp, bao gồm cả doanh nghiệp nước ngoài đầu tư trực tiếp (FDI) và các chuỗi cửa hàng bán lẻ. Chúng tôi sẵn sàng hợp tác cùng bạn để tiến tới thành công ! Xem thêm chính sách bán hàng. Xin vui lòng liên hệ với chúng tôi!
VP Hà Nội: Số 41 ngõ 117 Thái Hà, Phường Đống Đa, TP Hà Nội I Thời gian làm việc: Từ 8h-17h30 Thứ 2 đến Thứ 7 hàng tuần
Hồ Chí Minh
Các liên hệ - Hồ Chí Minh
01 . Tư vấn bán hàng
-
Zalo 0941581166 Ms Vân
-
Zalo 0912270988 Mr.Hồng
-
Zalo 0916660042 Mr.Quốc Anh
- Email: hcm@tanphat.com.vn
02 . Chào hàng dự án
-
Zalo 0912270988 Ms Hồng
-
Zalo 0917886988 Mr.Hán
-
Zalo 0916660041 Ms Dung
- Email: duan@tanphat.com.vn
03 . Hỗ trợ kỹ thuật
-
Zalo 0932144273 Mr.Lộc
-
Zalo 0916660502 CSKH
- Email: dvkh@tanphat.com.vn
Chúng tôi luôn mang đến giá cả ưu đãi đặc biệt cho các doanh nghiệp, bao gồm cả doanh nghiệp nước ngoài đầu tư trực tiếp (FDI) và các chuỗi cửa hàng bán lẻ. Chúng tôi sẵn sàng hợp tác cùng bạn để tiến tới thành công ! Xem thêm chính sách bán hàng. Xin vui lòng liên hệ với chúng tôi!
VP HCM: Số 226 Nguyễn Phúc Nguyên, Phường Nhiêu Lộc, TP HCM I Thời gian làm việc: Từ 8h-17h30 Thứ 2 đến Thứ 6 và sáng thứ 7
Xây dựng mạng Wi-Fi hiệu quả
Bạn từng cảm thấy bối rối, thậm chí nhầm lẫn giữa các chuẩn Wi-Fi lúc chọn mua bộ định tuyến không dây (router Wi-Fi), đặc biệt khi các nhà sản xuất thi nhau tâng bốc tính năng mới của sản phẩm. Tốt hơn hết, bạn đừng quan tâm đến những lời quảng cáo "có cánh". Bài viết sẽ chia sẻ với bạn vài thông tin hữu ích trong việc chọn mua và cấu hình một router Wi-Fi cho nhu cầu sử dụng trong gia đình và văn phòng.
CHỌN CHUẨN CHO ROUTER
Ở thời điểm này, bạn nên mua router Wi-Fi sử dụng chuẩn 802.11n, hiện là phiên bản dự thảo 2.0 (802.11n draft 2.0) và đã được hiệp hội Wi-Fi cấp chứng nhận. Sản phẩm với chứng nhận draft 2.0 đảm bảo khả năng tương thích ngược với các chuẩn trước đó là 802.11b và 802.11g. Nếu chọn sản phẩm chưa có chứng nhận "hợp chuẩn", bạn cần lưu ý đến tính tương thích ngược với thiết bị kết nối đầu cuối hỗ trợ chuẩn không dây cũ. Điều này có nghĩa là, nếu bạn sử dụng máy tính cá nhân hỗ trợ kết nối không dây chuẩn 802.11b/g thì máy tính đó vẫn có thể làm việc tốt cùng router Wi-Fi chuẩn 802.11n phiên bản dự thảo, với điều kiện bạn cần cấu hình lại router để hỗ trợ tính năng tương thích ngược. Đặc tả kỹ thuật của 802.11n cho thấy router Wi-Fi chuẩn mới có phạm vi phủ sóng rộng hơn, tốc độ nhanh hơn, tuy nhiên chuẩn 802.11n vẫn chưa được phê chuẩn chính thức.
Đặc tả kỹ thuật hoàn chỉnh của 802.11n được hy vọng sẽ xuất hiện vào năm 2010; vì thế, về mặt kỹ thuật, bạn chỉ có thể chọn mua router Wi-Fi chuẩn 802.11n phiên bản dự thảo để sử dụng trong thời kỳ quá độ này. Một rủi ro nhỏ nhưng nhiều khả năng xảy ra là các router Wi-Fi chuẩn 801.11n phiên bản dự thảo hiện tại sẽ không tương thích với chuẩn 802.11n phiên bản chính thức một khi chuẩn này được thông qua, tuy nhiên các hãng sản xuất đã cùng nhau bàn thảo về 802.11n và sử dụng phiên bản chipset thống nhất trong các sản phẩm. Thêm vào đó, các hãng luôn cập nhật firmware để phù hợp với đặc tả kỹ thuật mới nhất, sau đó thông báo cho người dùng tải về miễn phí và tiến hành nâng cấp cho router.
Nếu bạn muốn triển khai Wi-Fi cho các điểm kinh doanh dịch vụ, văn phòng có nhiều người dùng thì router Wi-Fi hỗ trợ băng tần kép (2,4GHz và 5GHz) là lựa chọn phù hợp. Sự chuẩn bị cơ bản này mở ra hướng mới cho việc xử lý cùng lúc lượng lớn dữ liệu với tốc độ nhanh hơn. Nhiều router, như LinkPro WLN-322R-I1 với khả năng hỗ trợ 7 SSID (ID: A0905_64), có thể phân chia lưu lượng truy cập trên nhiều SSID (tên mạng) khác nhau - tức là trên mỗi SSID, bạn có thể thiết lập mức mã hóa sao cho phù hợp với các thiết bị đang sử dụng, đặc biệt là thiết bị chuẩn 802.11b.
Một lợi ích khác của router băng tần kép là cho phép bạn "cách ly" các mạng không dây, tránh xâm phạm tài nguyên và băng thông lẫn nhau. Nói cụ thể, bạn có thể thiết lập các mạng riêng biệt dành cho khách hàng (tại quán cafe, sảnh chờ, phòng họp...) hay dành cho nhu cầu chia sẻ dữ liệu theo từng nhóm người dùng trong văn phòng, doanh nghiệp.
Vấn đề tiếp theo là bạn quyết định mua router có bao nhiêu cổng dành cho mạng có dây. Trên lý thuyết, bạn chỉ cần hệ thống mạng không dây, nhưng một mạng nội bộ hoàn chỉnh thường gồm đồng thời mạng có dây và mạng không dây. Kết nối có dây luôn cho tốc độ tối ưu, lắp đặt đơn giản, đáng tin cậy và bảo mật. Nhiều router Wi-Fi vẫn cung cấp cổng ethernet tốc độ 100Mbps thay vì 1000Mbps (gigabit). Tốt nhất, bạn nên chọn router trang bị cổng ethernet hỗ trợ tốc độ gigabit, như D-Link DIR-885 (ID: A0905_64) để sử dụng mạng có dây một cách hiệu quả nhất về tốc độ.
Để đạt tốc độ tối ưu, máy tính cũng nên sử dụng card mạng chuẩn gigabit. Các router thường có 4 cổng ethernet, do đó nếu cần nhiều cổng mạng hơn thì bạn phải trang bị thêm bộ chuyển mạch (switch). Ngoài ra, vài router còn cung cấp thêm cổng USB để kết nối với máy in, đĩa cứng... và bằng cách này cho phép người dùng chia sẻ các thiết bị kể trên với nhiều người dùng trong cùng mạng nội bộ.
Nếu phạm vi phủ sóng là tiêu chí quan trọng, bạn hãy chọn router có anten gắn ngoài. Khi cần thiết, bạn có thể thay anten hỗ trợ công suất lớn và tầm phủ sóng rộng hơn. Có rất nhiều yếu tố ảnh hưởng đến phạm vi phủ sóng của router Wi-Fi như cấu trúc xây dựng của tòa nhà và can nhiễu từ các thiết bị lân cận... Nếu muốn phủ sóng toàn bộ căn nhà, sân vườn hay một khu vực rộng hơn, bạn có thể trang bị thêm điểm truy cập (Access Point) thứ 2, thứ 3...
CẤU HÌNH ROUTER
|
|
| Hình 1: Giao diện đầu tiên của router |
Hầu hết router đi kèm đĩa CD cài đặt, tuy nhiên bạn hãy tạm để công cụ này sang một bên và thiết lập cấu hình cho thiết bị thông qua trình duyệt. Đĩa CD thuận tiện cho người mới bắt đầu làm quen với thiết bị, nhưng để thiết lập các tính năng nâng cao thì bạn phải cài đặt từ trình duyệt. Bạn có thể truy cập giao diện cài đặt từ bất kỳ máy tính nào được kết nối đến router. Khi biết cách cấu hình mạng và router qua giao diện trình duyệt, bạn sẽ có được những kỹ năng khắc phục hỏng hóc nếu sự cố xảy ra trong thời gian sau. Nếu để ý, bạn sẽ thấy giao diện và tính năng trên sản phẩm của các hãng gần như tương tự nhau.
Để có phạm vi phủ sóng tối đa, bạn nên đặt router ở vị trí của kệ sách hoặc trung tâm trần nhà. Dùng cáp RJ-45 nối từ modem (thường là modem hay router ADSL) đến cổng WAN trên router. Để đảm bảo tốc độ, bạn nên chọn cáp Cat-5e hoặc tốt hơn. Sau đó, bạn kết nối máy tính với router thông qua cổng ethernet hoặc kết nối Wi-Fi để truy cập Internet cũng như tham gia mạng nội bộ.
Khi kết nối thành công, chi tiết đầu tiên mà bạn cần phải biết về router là địa chỉ IP của router. Đôi khi, địa chỉ này được in trên vỏ ngoài router, nhưng nếu không thấy, bạn có thể dễ dàng tìm thông số này trong mục Network Connections: nhấn đúp chuột vào biểu tượng card mạng đang ở trạng thái Connected (mặc định router hỗ trợ chức năng cấp phát IP động – DHCP) và chọn thẻ Support, sau đó ghi lại địa chỉ IP mặc định của router (thường là 192.168.1.1 hay 192.168.0.1). Sau đó, mở trình duyệt và nhập địa chỉ IP của router vào ô Address. Bạn sẽ được yêu cầu nhập vào tên đăng nhập (username) và mật khẩu (password) của tài khoản quản trị thiết bị - 2 thông tin này thường có trong tài liệu đi kèm trên đĩa CD hay sách hướng dẫn. Sau khi đăng nhập, bạn có thể kiểm soát tất cả thiết lập của router.
Trước nhất, bạn nên thay đổi password quản trị, giá trị subnet và địa chỉ IP. Việc này sẽ tăng khả năng bảo mật cho router nhưng quan trọng hơn cả là giúp tránh tình trạng trùng địa chỉ IP. Sau cùng, bạn lưu lại cấu hình đã thay đổi, thoát khỏi trình quản lý router, sau đó đăng nhập lại với mật khẩu mới và kiểm tra những thay đổi vừa thực hiện đã được thực thi chưa.
Kế đến, bạn có thể thay đổi SSID và kích hoạt mã hóa Wi-Fi (mặc định, hầu hết router không thiết lập mã hóa). Đầu tiên, xem xét các cấu hình cơ bản của router Wi-Fi. Tiếp theo, bạn thay đổi SSID bằng một cái tên gợi nhớ nào đó và có thể tắt tính năng quảng bá SSID (SSID Broadcast) - điều này có nghĩa là thêm một lớp an ninh nữa cho thiết bị, ít nhất là mạng của bạn sẽ không bị "lộ diện" trên hầu hết máy tính như chế độ mặc định, tuy nhiên với những người có kinh nghiệm thì việc tìm kiếm các mạng Wi-Fi ẩn chỉ là "chuyện nhỏ”. Nếu toàn bộ thiết bị (MTXT, MTĐB, router...) đều là chuẩn 802.11n thì bạn nên chọn băng tần 40MHz.
Không thiết lập tính năng mã hóa Wi-Fi đồng nghĩa với việc bạn sẽ bị ai đó "dòm ngó” toàn bộ tài nguyên mạng của mình. Khi đăng nhập thành công vào mạng, người dùng với mưu đồ xấu có thể kiểm soát các thông tin của bạn, thậm chí có thể cài đặt lại mã hóa cho router và dĩ nhiên bạn sẽ mất khả năng kiểm soát cũng như đăng nhập không dây vào mạng. Tốt nhất, bạn nên thiết lập mã hóa, tối ưu nhất là WPA2 bằng cách chọn thẻ Security, nhập password (vừa ký tự vừa số, càng phức tạp càng tốt) và lưu lại thay đổi.
Nếu router hay các máy trạm chỉ hỗ trợ mã hóa WPA hay WEP, bạn có 3 lựa chọn thiết lập. Thứ 1, đổi chế độ mã hóa WPA2 thành WPA hay WEP, tuy nhiên, WPA2 sẽ an toàn hơn. Thứ 2, với trường hợp router hỗ trợ nhiều SSID, bạn chỉ cần thay đổi mật khẩu trên một SSID bất kỳ và hướng các thiết bị này truy cập vào SSID đó. Cuối cùng, bạn có thể bổ sung AP hỗ trợ chuẩn không dây cũ hơn dành riêng cho các thiết bị này.
KẾT NỐI MÁY TRẠM
|
Các máy trạm Wi-Fi thường có tiện ích kết nối không dây đi kèm, do đó bạn có thể dùng tiện ích này để kết nối với router. Nếu không, bạn có thể dùng tiện ích có sẵn của Windows: bạn mở Network Connections trong Control Panel, nhấp phải chuột lên Wireless Network Connection, chọn Properties, sau đó chọn thẻ Wireless Networks và nhấn Add, nhập SSID của mạng cần kết nối và chọn hộp thoại Connect even of this network is not broadcasting. Tiếp đến, chọn mã hóa WPA2- EAS; sau đó nhấn OK hai lần và nhập password vừa thiết lập trên router, cuối cùng nhấn nút Connect.
KIỂM SOÁT MÁY KHÁCH: LỌC ĐỊA CHỈ MAC
Một tùy chọn khác cho cơ chế bảo mật mạng Wi-Fi là "lọc địa chỉ”, chức năng này cho phép bạn kiểm tra và duyệt lại danh sách máy tính được phép truy cập vào mạng; và khi đã bị lọc địa chỉ MAC thì dù bạn có mật khẩu của router cũng không thể truy cập vào mạng. Cũng giống như các lớp bảo mật khác, cơ chế lọc địa chỉ MAC cũng khó lòng an toàn trước hacker chuyên nghiệp.
|
|
| Hình 3: Xem địa chỉ MAC |
Tuy nhiên, việc tấn công cũng khó thành công (hoặc xảy ra), đặc biệt khi bạn biết kết hợp phương pháp lọc địa chỉ MAC với cơ chế bảo mật đã được đề cập ở trên.
Bạn có thể nhanh chóng tìm ra địa chỉ MAC của một máy tính nào đó bằng cách nhấp chọn Start.Run, gõ vào lệnh cmd và nhấn OK. Sau đó, ở cửa sổ dòng lệnh, gõ ipconfig /all và ấn Enter. Bạn tìm bộ 6 cặp số và chữ trong mục Ethernet adapter của card mạng không dây. Vào lại trang cấu hình của router, nhập mật khẩu quản trị. Tìm mục MAC Address Filtering (vài hãng gọi là Network Filtering), chọn chức năng lọc và thiết lập để cấp phép cho các địa chỉ MAC có thể truy cập vào mạng. Nhiều router hiển thị tất cả thiết bị đã kết nối và khi đó bạn chỉ thêm các địa chỉ MAC cần thiết. Nếu không, trước khi bạn kích hoạt bộ lọc, bạn nên chép địa chỉ MAC của các máy trạm từ bảng cấp phát địa chỉ IP động; MAC thường được liệt kê dưới dạng "Status" hay "Wireless Status". Lưu các thay đổi và chờ router khởi động lại.
TƯỜNG LỬA
|
Cơ chế bảo mật của router thường gồm hai phần: biên dịch địa chỉ mạng (NAT) và kiểm tra trạng thái gói tin (SPI). Mặc định, hầu hết router bật NAT để lưu lượng mạng đi qua router bằng địa chỉ IP. Trong khi đó, tường lửa SPI là kỹ thuật cao cấp hơn giúp đảm bảo dữ liệu đến đúng như yêu cầu gửi đi từ các máy tính trong mạng nội bộ. Khi SPI được kích hoạt, router sẽ loại bỏ các lưu lượng mạng mà bạn không yêu cầu. Đôi khi, bạn có thể dùng tường lửa SPI để khóa các ứng dụng chia sẻ ngang hàng (như Bit Torrent, ...), trò chơi trực tuyến hay các ứng dụng khác nếu muốn. Nếu gặp rắc rối, bạn có thể thay đổi các thiết lập trong mục port-forwarding để mở port của dịch vụ trên router.
BỔ SUNG THIẾT BỊ CHUYỂN MẠCH
|
|
| Hình 5: Thêm switch nếu 4 cổng ethernet trên router khộng đủ |
Các router thường có 4 cổng mạng ethernet, tuy nhiên một số văn phòng cần nhiều cổng mạng hơn để kết nối máy tính, máy in mạng, đĩa cứng mạng... Thay vì mua thêm router, bạn chỉ cần mua switch bởi việc lắp đặt vừa đơn giản, vừa ít tốn kém. Tùy nhu cầu, bạn có thể trang bị switch có đủ số cổng cần dùng, thường là 4, 8, 16, 24 cổng. Ưu điểm của switch là có thể gửi và nhận dữ liệu cùng lúc. Bạn dùng cáp RJ-45 kết nối từ router đến switch, sau đó từ switch đến các máy tính và thiết bị mạng khác. Nhưng nếu cần kết nối máy tính vượt ra ngoài phạm vi hỗ trợ của switch (khoảng 100m) thì bạn phải trang bị thêm switch thứ hai. Hiện tại, tốt nhất bạn nên chọn switch hỗ trợ tốc độ gigabit.
MỞ RỘNG MẠNG KHÔNG DÂY
Để phục vụ nhu cầu mở rộng mạng không dây, hầu hết router Wi-Fi hỗ trợ tính năng WDS (Wireless Distribution System), trong đó thường có 2 chế độ hoạt động cơ bản là Bridge và Repeater. Nhiệm vụ của Repeater là khuếch đại tín hiệu để có thể truyền tín hiệu ở phạm vi xa hơn, trong khi đó Bridge dùng để kết nối các mạng lại với nhau, hoạt động theo cơ chế cầu nối để quản lý luồng dữ liệu lưu thông giữa các mạng một cách hiệu quả, giúp hoạt động của hệ thống mạng được tối ưu hơn thay vì chỉ đơn thuần là chuyển tải dữ liệu trên toàn mạng. Tùy nhu cầu sử dụng, bạn chọn chế độ hoạt động của thiết bị sao cho hiệu quả. Chẳng hạn, nếu chỉ có các thiết bị có dây và muốn kết nối đến mạng không dây, bạn có thể dùng Bridge thay vì dùng cáp như cách thông thường.
|
Để làm được điều này, trước hết bạn cần biết địa chỉ IP của thiết bị bằng cách tham khảo tài liệu hướng dẫn, dùng cáp kết nối máy tính trực tiếp đến Bridge, dù lúc này Bridge không cấp địa chỉ IP bằng DHCP nữa nhưng bạn vẫn có thể cấu hình theo cách thủ công. Bạn mở Network Connections trong Control Panel và nhấp chuột phải Local Area Connection, chọn Properties, nhấp đôi chuột vào Internet Protocol (TCP/IP) và chọn Use the following IP Address.
Nhập 3 octet đầu tiên (192.168.0) như mặc định và thay đổi octet thứ 4. Chẳng hạn, địa chỉ mặc định của router là 192.168.0.241, bạn có thể cài đặt cho máy tính địa chỉ IP 192.168.0.2 (số 2 là số được chọn bất kỳ trong dãy số từ 2 đến 254). Kế tiếp, bạn chọn Subnet mask là 255.255.255.0, nhấn OK hai lần.
Tiếp theo, bạn mở trình duyệt, nhập địa chỉ IP của Bridge và vào trang cấu hình. Bạn cài đặt cấu hình Bridge sao cho phù hợp với mạng không dây hiện tại; chẳng hạn phải lấy trùng SSID, kênh Wi-Fi (Radio Channel) và các chi tiết về chế độ mã hóa. Thiết lập cho Bridge nhận IP động từ router.
Khởi động lại Bridge và chuyển cho máy tính sang nhận IP động với cách làm tương tự. Bạn vào Network Connections trong Control Panel. Nhấp đúp chuột vào Internet Protocol (TCP/IP) và chọn Obtain an IP address automatically. Nếu máy tính có thể truy cập vào mạng, bỏ cáp ethernet và lắp Bridge vào mạng có dây. Nếu hết port, bạn thêm switch giống như thêm một đoạn mạng có dây.
Song Minh
---------------------------------------------
Tham khảo:
PC World Mỹ
PC World Việt Nam, kết quả thử nghiệm tại Test Lab
👉 Hãy bấm "Quan tâm" để nhận được thêm nhiều bài viết hữu ích được cập nhật thường xuyên.





.jpg)