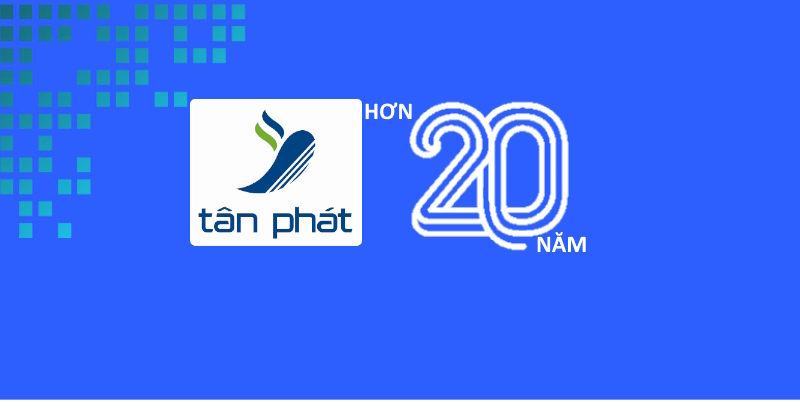Tư vấn bán hàng
Hà Nội
Các liên hệ - Hà Nội
01 . Tư vấn bán hàng
-
Zalo 0916660041 Ms Dung
-
Zalo 0916660504 Mr Trung
-
Zalo 0916789025 Ms Hồng
- Email: tt05@tanphat.com.vn
02 . Chào hàng dự án
-
Zalo 0912270988 Ms Hồng
-
Zalo 0888048966 Mr.Tuấn
-
Zalo 0917886988 Mr.Han
- Email: tt06@tanphat.com.vn
03 . Hỗ trợ kỹ thuật
-
Zalo 0916660502 Mr.Thành
-
Zalo 0916789025 CSKH
- Email: dvkh@tanphat.com.vn
Chúng tôi luôn mang đến giá cả ưu đãi đặc biệt cho các doanh nghiệp, bao gồm cả doanh nghiệp nước ngoài đầu tư trực tiếp (FDI) và các chuỗi cửa hàng bán lẻ. Chúng tôi sẵn sàng hợp tác cùng bạn để tiến tới thành công ! Xem thêm chính sách bán hàng. Xin vui lòng liên hệ với chúng tôi!
VP Hà Nội: Số 41 ngõ 117 Thái Hà, Phường Đống Đa, TP Hà Nội I Thời gian làm việc: Từ 8h-17h30 Thứ 2 đến Thứ 7 hàng tuần
Hồ Chí Minh
Các liên hệ - Hồ Chí Minh
01 . Tư vấn bán hàng
-
Zalo 0941581166 Ms Vân
-
Zalo 0912270988 Mr.Hồng
-
Zalo 0916660042 Mr.Quốc Anh
- Email: hcm@tanphat.com.vn
02 . Chào hàng dự án
-
Zalo 0912270988 Ms Hồng
-
Zalo 0917886988 Mr.Hán
-
Zalo 0916660041 Ms Dung
- Email: duan@tanphat.com.vn
03 . Hỗ trợ kỹ thuật
-
Zalo 0932144273 Mr.Lộc
-
Zalo 0916660502 CSKH
- Email: dvkh@tanphat.com.vn
Chúng tôi luôn mang đến giá cả ưu đãi đặc biệt cho các doanh nghiệp, bao gồm cả doanh nghiệp nước ngoài đầu tư trực tiếp (FDI) và các chuỗi cửa hàng bán lẻ. Chúng tôi sẵn sàng hợp tác cùng bạn để tiến tới thành công ! Xem thêm chính sách bán hàng. Xin vui lòng liên hệ với chúng tôi!
VP HCM: Số 226 Nguyễn Phúc Nguyên, Phường Nhiêu Lộc, TP HCM I Thời gian làm việc: Từ 8h-17h30 Thứ 2 đến Thứ 6 và sáng thứ 7
Thiết lập mạng Wi-Fi gia đình
 |
Kết nối Internet ADSL hiện khá phổ biến, vì vậy bài viết sẽ đề cập chủ yếu đến các thiết bị kết nối Internet qua ADSL, với các kết nối Internet khác (qua cáp truyền hình, cáp quang,…), cách thức cấu hình cũng tương tự.
Chọn thiết bị Wi-Fi
Trên thị trường hiện có ba dòng sản phẩm phổ biến cho phép người dùng mở rộng mạng có dây hiện hữu: Wireless ADSL Router, Wireless Router, Access Point.
Wireless ADSL Router là bộ định tuyến không dây cho phép bạn gắn trực tiếp đường dây Internet (thường là đường dây điện thoại, đầu RJ11) của nhà cung cấp dịch vụ với thiết bị.
Wireless Router là bộ định tuyến không dây đòi hỏi người dùng phải có modem kết nối Internet. Bạn gắn đường dây Internet vào thiết bị modem, sau đó gắn dây mạng (đầu RJ45) kết nối giữa thiết bị modem và Wireless Router.
 |
Mặc dù, cả Wireless ADSL Router, Wireless Router và Access Point đều hỗ trợ mạng Wi-Fi, nhưng tùy theo cấu hình phần cứng, các thiết bị này sẽ có khả năng cung cấp Wi-Fi ở các mức khác nhau, chẳng hạn hỗ trợ Wi-Fi 1 tần số hoặc 2 tần số (2,4GHz, 5GHz), tích hợp 2 hay 4 anten để tăng độ phủ sóng, trang bị các công nghệ để cải thiện tín hiệu… Vì vậy tùy theo hạ tầng mạng, nhu cầu sử dụng và không gian lắp đặt mà bạn chọn thiết bị mạng không dây cho phù hợp.
Thiết lập kết nối Internet
Wireless ADSL Router
Cài đặt tự động
Bạn gắn đường dây Internet (thường là đường dây điện thoại, đầu RJ11) của nhà cung cấp dịch vụ vào cổng có ký hiệu DSL hay ADSL trên Wireless ADSL Router. Thông thường, Wireless ADSL Router cung cấp sẵn 4 cổng mạng Ethernet (đầu RJ45) cho phép bạn kết nối với máy tính để bàn, máy in mạng… Sau đó bạn gắn dây nguồn để cấp điện cho thiết bị.
 |
Với tiện ích cài đặt tự động, thường có tên “Setup Wizard”, bạn chỉ cần nhấn Next và làm theo các hướng dẫn, chẳng hạn nhập tên tài khoản (User Name), mật khẩu (Password),… do ISP cung cấp.
Cài đặt thủ công
Bạn xem tài liệu hướng dẫn đi kèm thiết bị để biết địa chỉ IP và tài khoản đăng nhập mặc định vào thiết bị. Thông thường địa chỉ IP mặc định là 192.168.1.1, User name: admin, Password: admin. Tiếp theo bạn gắn dây mạng kết nối với Wireless ADSL Router, mở trình duyệt web (IE, Firefox, Chrome,…) và nhập địa chỉ IP, tài khoản đăng nhập mặc định vào thanh địa chỉ trình duyệt web.
Sau khi đăng nhập thành công vào Wireless ADSL Router, bạn vào mục Setup hay Internet Connection (tùy theo thiết bị của mỗi hãng) và thiết lập các thông số của nhà cung cấp dịch vụ Internet: Encapsulation (thường là PPPoE), VPI/VCI (VNPT và Viettel là 8/35, FPT là 0/33,...), User name, Password truy cập Internet (không phải User name, Password đăng nhập vào thiết bị Wireless ADSL Router) .
Wireless Router
 |
Trước tiên, bạn hãy kiểm tra thiết bị kết nối Internet hiện có tại gia đình là ADSL modem hay ADSL modem/router.
Nếu gia đình bạn chỉ sử dụng 1 máy tính kết nối Internet, thì có thể bạn đang dùng ADSL modem. Để thiết lập kết nối Internet cho Wireless Router, bạn nối dây mạng từ cổng LAN trên ADSL modem với cổng Internet trên Wireless Router (chú ý ADSL modem phải có cổng giao tiếp mạng Ethernet – cổng RJ45). Bước tiếp theo bạn đăng nhập vào thiết bị Wireless Router, chọn mục Setup.Basic setup, chọn mục Internet Connection Type là PPPoE, nhập username và password (đây là tài khoản truy cập Internet mà nhà cung cấp dịch vụ đã cung cấp cho bạn), tiếp theo chọn Enable trong mục DHCP Server Setting và nhấn Save Settings để lưu toàn bộ thiết lập.
Kết nối ADSL modem/router với Wireless Router
Nếu gia đình bạn có từ 2 máy tính kết nối Internet thì bạn đang dùng ADSL modem/router. Để thiết lập kết nối giữa ADSL modem/router với thiết bị Wireless Router, trên ADSL modem/router bạn có 2 sự lựa chọn: giữ nguyên cấu hình modem/router ADSL hiện tại, thường là chế độ định tuyến (Router mode) hay chuyển ADSL modem/router sang chế độ cầu nối (Bridge mode).
 |
Chế độ Bridge mode cho kết nối Internet ổn định và bạn dễ dàng kiểm soát lỗi “rớt mạng Internet” hơn so với chế độ Router mode. Tuy nhiên việc thiết lập đòi hỏi bạn một chút khéo léo trong thao tác cấu hình thiết bị và một ít kiến thức về tin học. Nếu bạn chọn chế độ Router mode (giữ nguyên thiết lập trên ADSL modem/router), thì việc thiết lập kết nối giữa 2 thiết bị khá dễ dàng, chỉ với vài thao tác đơn giản.
Nếu bạn chọn Bridge mode, trên ADSL modem/router, vào mục cấu hình kết nối Internet, chọn chế độ là Bridge, tiếp theo bạn xóa 2 ô username và password, nhưng vẫn giữ nguyên các thông số VPI, VCI, sau đó nhấn Disable mục DHCP Server để tắt chế độ cấp phát IP động, vì việc cấp phát IP này sẽ do Wireless Router đảm trách. Nhấn Save để lưu các thiết lập (tùy loại ADSL modem/router sẽ có các cách cấu hình khác nhau).
Sau khi thiết lập xong Bridge mode trên ADSL modem/router, bạn hãy nối dây mạng từ cổng LAN trên ADSL modem/router với cổng Internet trên Wireless Router, và thực hiện các bước như phần kết nối ADSL modem với Wireless Router: đăng nhập vào thiết bị Wireless Router, chọn mục Setup.Basic setup, chọn mục Internet Connection Type là PPPoE, nhập username và password (đây là tài khoản truy cập Internet mà nhà cung cấp dịch vụ đã cung cấp cho bạn), tiếp theo chọn Enable trong mục DHCP Server Setting và nhấn Save Settings để lưu toàn bộ thiết lập.
 |
Nếu chọn chế độ Router mode, bạn sẽ không cần thiết lập gì trên ADSL modem/router. Thay vào đó bạn chỉ cần nối dây mạng từ cổng LAN trên ADSL modem/router với cổng Internet trên thiết bị Wireless Router.
Tiếp theo, đăng nhập vào giao diện cấu hình thiết bị Wireless Router, chọn mục Setup.Basic setup, mục Internet Connection Type chọn Automatic Configuration – DHCP, mục DHCP Server Setting chọn Enable. Sau đó nhấn Save Settings để lưu các thiết lập.
Chú ý: lúc này, bạn đã có thể truy cập Internet qua mạng Wi-Fi cấu hình mặc định trên Wireless Router, tuy nhiên mạng Wi-Fi này chưa được mã hóa.
Với Access Point, bạn không cần thực hiện bước thiết lập kết nối Internet này.
Cấu hình mạng Wi-Fi
 |
Cấu hình tự động
Hầu hết các thiết bị Wi-Fi hiện nay đều hỗ trợ tính năng Wi-Fi Protected Setup, giúp người dùng thiết lập nhanh mạng Wi-Fi và hỗ trợ các thiết bị kết nối nhanh vào mạng Wi-Fi. Tuy nhiên, chức năng này chỉ có tác dụng khi các thiết bị truy cập mạng không dây như máy tính xách tay, điện thoại thông minh, máy tính bảng,... cũng hỗ trợ chức năng Wi-Fi Protected Setup. Để kích hoạt tính năng Wi-Fi Protected Setup, bạn cần đăng nhập vào thiết bị Wi-Fi, sau đó vào mục Wireless.Basic Wireless Settings, chọn Wi-Fi Protected Setup. Tùy theo thiết bị truy cập Wi-Fi (máy tính xách tay, điện thoại thông minh, máy tính bảng,...) mà sẽ yêu cầu bạn nhập số PIN, hay nhấn nút Wi-Fi Protected Setup để thiết bị truy cập mạng không dây và thiết bị Wi-Fi “gặp nhau”.
 |
Cấu hình thủ công
Bạn vào mục Wireless, Basic Wireless Settings, chọn Manual. Nếu thiết bị Wi-Fi của bạn hỗ trợ hai băng tần 2,4GHz và 5GHz đồng thời, bạn có thể thiết lập cả 2 băng tần. Mạng Wi-Fi dùng tần số 5GHz ít bị nhiễu bởi các thiết bị như lò vi ba, điện thoại bàn không dây, cũng như các mạng Wi-Fi lân cận dùng tần số 2,4GHz; thích hợp cho cho nhu cầu giải trí xem phim, nghe nhạc.
 |
Nếu thiết bị Wi-Fi chỉ hỗ trợ hai băng tần 2,4GHz, 5GHz không đồng thời, bạn thiết lập mạng Wi-Fi băng tần 2,4GHz hay 5GHz tùy theo nhu cầu. Các thiết bị truy cập mạng Wi-Fi (máy tính bảng, điện thoại thông minh,…) hỗ trợ chuẩn 802.11a/n mới có thể truy cập mạng Wi-Fi tần số 5GHz.
Cách thiết lập mạng Wi-Fi 5GHz và 2,4GHz tương tự nhau, bạn chọn Network Mode là Mixed, hỗ trợ các thiết bị truy cập mạng Wi-Fi chuẩn 802.11b/g/n, hay Wireless-N Only, chỉ cho các thiết bị truy cập mạng Wi-Fi chuẩn 802.11n. Đặt tên mạng SSID, chọn độ rộng kênh (Channel Width), nhấn chọn Disable để ẩn tên mạng SSID.
Thiết lập bảo mật mạng Wi-Fi
Thay đổi mật khẩu đăng nhập thiết bị Wi-Fi
Trước tiên, bạn cần thay đổi mật khẩu đăng nhập mặc định (password: admin) vào thiết bị Wi-Fi. Bạn vào mục Administration.Management, nhấn chọn ô Modem Router User Name để đổi tên đăng nhập, chọn ô Modem Router Password để đổi mật khẩu đăng nhập và nhập lại mật khẩu đăng nhập lần nữa vào ô Re-Enter to Confirm, sau đó nhấn Save Settings để lưu các thiết lập (tùy loại thiết bị Wi-Fi sẽ có các cách thiết lập khác nhau).
Ẩn tên mạng SSID
 |
Bạn truy cập thiết bị Wi-Fi bằng mật khẩu đăng nhập mới. Tiếp theo và cũng không kém phần quan trọng, bạn cần ẩn và thay đổi tên mạng Wi-Fi mặc định (SSID). Thiết bị Wi-Fi thường phát quảng bá SSID và bất kỳ ai cũng có thể dò ra được, vì vậy việc ẩn và thay đổi SSID là bước tiếp theo trong bảo mật mạng Wi-Fi. Để thực hiện, bạn vào mục Wireless.Basic Wireless Settings, thay đổi tên SSID trong phần Network Name, sau đó chọn Disable trong mục SSID Broadcast. Lúc này, để các máy tính xách tay, điện thoại di động, máy tính bảng,... truy cập mạng Wi-Fi, bạn cần nhập SSID trên mỗi máy.
Mã hóa mạng Wi-Fi
Bước tiếp theo, bạn cần thiết lập mã hóa bảo vệ dữ liệu truyền dẫn qua mạng Wi-Fi. Hiện mã hóa mạng không dây WPA2 bảo mật hơn WPA,WEP; WPA2 dùng khóa mã hóa động (thay đổi theo thời gian định trước – mặc định là 3600 giây), trong khi WEP là tiêu chuẩn mã hóa cũ. Trên thiết bị Wi-Fi, bạn vào mục Wireless.Wireless Security, chọn Security Mode là WPA2-Personal (dùng cho người dùng cá nhân, gia đình. Với doanh nghiệp có máy chủ xác thực Radius thì bạn nên chọn WPA2-Enterprise), tiếp theo bạn chọn mã hóa AES, và đặt khóa mã hóa từ 8-63 ký tự phức tạp. Nhấn Save Settings để lưu các thiết lập. Để truy cập mạng Wi-Fi, ngoài tên mạng SSID, các thiết bị kết nối còn phải nhập khóa mã hóa này.
 |
Lọc truy cập theo địa chỉ MAC
Nếu cần mức bảo mật cao hơn, bạn có thể thiết lập thêm chức năng lập lọc truy cập mạng Wi-Fi theo địa chỉ MAC (Media Access Control). Địa chỉ MAC là dãy số và ký tự duy nhất trên mỗi thiết bị mạng, do đó việc lọc địa chỉ MAC sẽ giúp bạn xác định cụ thể máy tính nào được phép/không được phép truy cập mạng Wi-Fi. Để thiết lập, vào mục Wireless.Wireless MAC Filter, chọn Enable, chọn Permit. Nếu các máy tính đã truy cập vào mạng Wi-Fi, bạn có thể nhấn ngay nút Wireless Client List để ghi nhận các địa chỉ MAC, còn không thì bạn nhập thủ công từng địa chỉ MAC các máy tính mà bạn cho phép truy cập. Sau đó nhấn Save Settings để lưu các thiết lập.

| Một số lưu ý bảo mật mạng Wi-Fi - Thay đổi tài khoản (username, password ) mặc định truy cập thiết bị Wi-Fi. - Đặt mật khẩu phức tạp, kết hợp chữ hoa, chữ thường, số, ký tự đặc biệt và nên dài tối thiểu 8 ký tự. - Thiết lập mã hóa mạng không dây WPA2 (AES). - Ẩn tên mạng SSID. - Sử dụng bộ lọc truy cập mạng Wi-Fi theo địa chỉ MAC. - Thiết lập thời gian tự động thay đổi khóa mã hóa thành 1800 giây (30 phút). - Bật chức năng tường lửa trên thiết bị Wi-Fi. |
👉 Hãy bấm "Quan tâm" để nhận được thêm nhiều bài viết hữu ích được cập nhật thường xuyên.