Tư vấn bán hàng
Hà Nội
Các liên hệ - Hà Nội
01 . Tư vấn bán hàng
-
Zalo 0916660041 Ms Dung
-
Zalo 0916660504 Mr Trung
-
Zalo 0916789025 Ms Hồng
- Email: tt05@tanphat.com.vn
02 . Chào hàng dự án
-
Zalo 0912270988 Ms Hồng
-
Zalo 0888048966 Mr.Tuấn
-
Zalo 0917886988 Mr.Han
- Email: tt06@tanphat.com.vn
03 . Hỗ trợ kỹ thuật
-
Zalo 0916660502 Mr.Thành
-
Zalo 0916789025 CSKH
- Email: dvkh@tanphat.com.vn
Chúng tôi luôn mang đến giá cả ưu đãi đặc biệt cho các doanh nghiệp, bao gồm cả doanh nghiệp nước ngoài đầu tư trực tiếp (FDI) và các chuỗi cửa hàng bán lẻ. Chúng tôi sẵn sàng hợp tác cùng bạn để tiến tới thành công ! Xem thêm chính sách bán hàng. Xin vui lòng liên hệ với chúng tôi!
VP Hà Nội: Số 41 ngõ 117 Thái Hà, Phường Đống Đa, TP Hà Nội I Thời gian làm việc: Từ 8h-17h30 Thứ 2 đến Thứ 7 hàng tuần
Hồ Chí Minh
Các liên hệ - Hồ Chí Minh
01 . Tư vấn bán hàng
-
Zalo 0941581166 Ms Vân
-
Zalo 0912270988 Mr.Hồng
-
Zalo 0916660042 Mr.Quốc Anh
- Email: hcm@tanphat.com.vn
02 . Chào hàng dự án
-
Zalo 0912270988 Ms Hồng
-
Zalo 0917886988 Mr.Hán
-
Zalo 0916660041 Ms Dung
- Email: duan@tanphat.com.vn
03 . Hỗ trợ kỹ thuật
-
Zalo 0932144273 Mr.Lộc
-
Zalo 0916660502 CSKH
- Email: dvkh@tanphat.com.vn
Chúng tôi luôn mang đến giá cả ưu đãi đặc biệt cho các doanh nghiệp, bao gồm cả doanh nghiệp nước ngoài đầu tư trực tiếp (FDI) và các chuỗi cửa hàng bán lẻ. Chúng tôi sẵn sàng hợp tác cùng bạn để tiến tới thành công ! Xem thêm chính sách bán hàng. Xin vui lòng liên hệ với chúng tôi!
VP HCM: Số 226 Nguyễn Phúc Nguyên, Phường Nhiêu Lộc, TP HCM I Thời gian làm việc: Từ 8h-17h30 Thứ 2 đến Thứ 6 và sáng thứ 7
Có 0 sản phẩm trong giỏ hàng
Tổng cộng:
(Số lượng: 0 sản phẩm)
0₫
Sản phẩm yêu thích
Làm chủ Alt+Tab trên Windows 10
Alt+Tab cho phép bạn chuyển đổi qua lại giữa các cửa sổ với nhau, nhưng không chỉ có vậy, Alt+Tab còn có các phím tắt hữu ích khác, hướng dẫn bên dưới áp dụng cho cả Windows 7
Sử dụng phím tắt Alt+Tab là cơ bản khi bạn chỉ cần nhấn 2 phím này và nhấn phím Tab để chuyển đổi qua lại giữa các cửa sổ, thả phím Alt khi mở cửa sổ bạn muốn
1. Đảo ngược Alt+Tab
Alt+Tab thông thường sẽ di chuyển về trước, từ trái sang phải, nếu bỏ lỡ cửa sổ bạn muốn, bạn không cần phải nhấn giữ phím Tab và đi xuyên qua các danh sách tab lại, điều này làm việc tuy nhiên sẽ chậm nếu bạn có nhiều cửa sổ đang mở. Để thay thế, nhấn Alt+Shift+Tab để di chuyển ngược lại qua các cửa sổ, nếu bạn đang sử dụng Alt+Tab và đi qua cửa sổ bạn muốn, nhấn và giữ phím Shift và Tab để quay lại bên trái
2. Chọn cửa sổ bằng phím mũi tên
Bạn có thể chọn cửa sổ trong Alt+Tab với phím mũi tên trái phải, nhấn Alt+Tab để mở Switch (Trình chuyển đổi qua lại giữa các cửa sổ) và giữ phím Alt, sử dụng phím mũi tên trái phải để tô sáng cửa sổ bạn muốn, sau đó nhấn phím Enter hoặc phím cách
3. Sử dụng chuột để mở Alt+Tab và đóng cửa sổ
Bạn có thể sử dụng chuột với Alt+Tab, nhấn Alt+Tab và giữ phím Alt sau đó nhấn chuột vào cửa sổ bạn muốn mở, khi dùng chuột bạn sẽ thấy chữ X xuất hiện ở góc phải của ảnh thu nhỏ cửa sổ khi bạn rê chuột vào, nhấn vào chữ X để đóng cửa sổ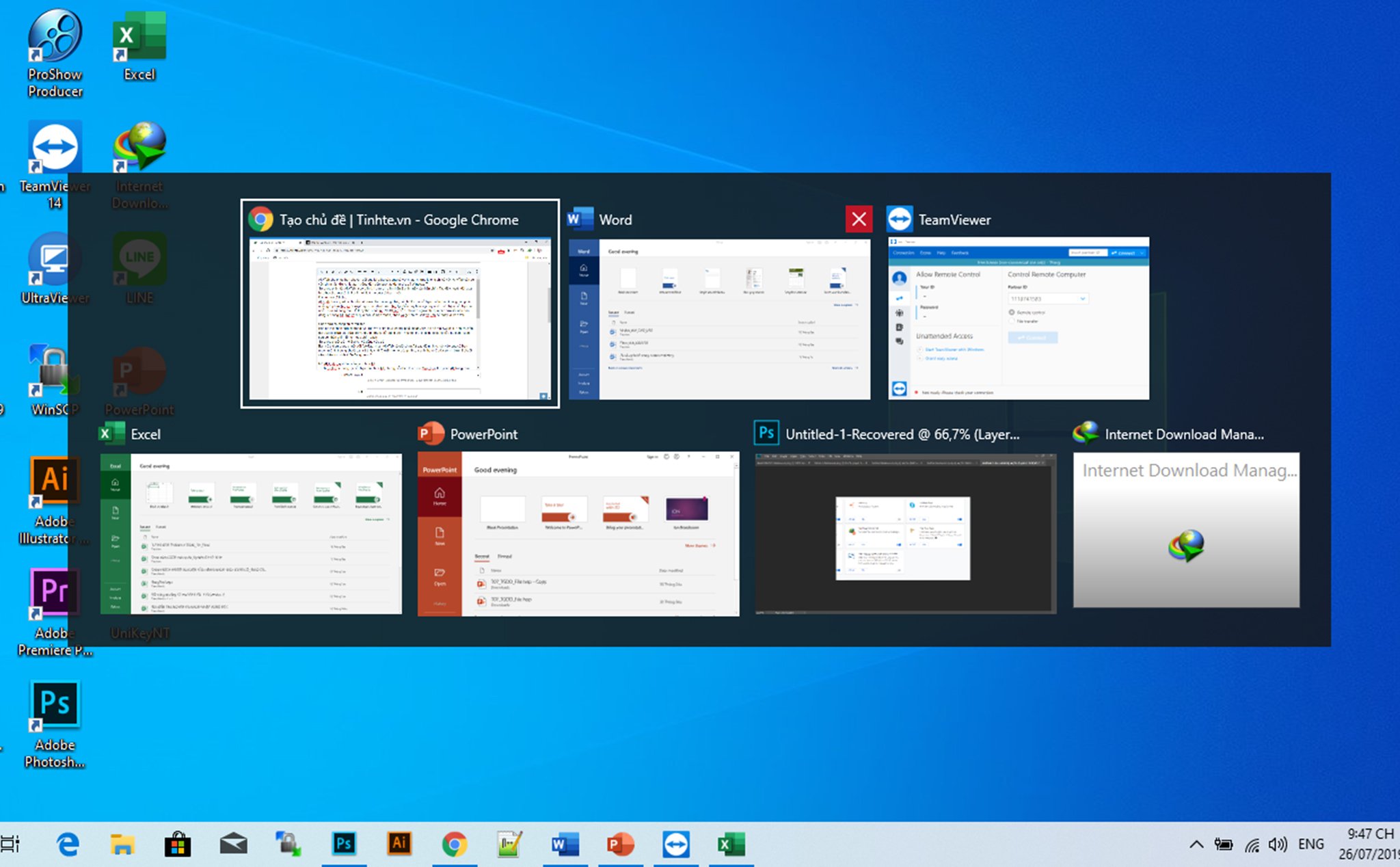
4. Mở Alt+Tab mà không cần giữ phím Alt
Trình chuyển đổi qua lại giữa các cửa sổ Alt+Tab sẽ đóng lại nếu bạn thả phím Alt, nhưng nếu bạn thích mở Switch và thả phím Alt trong thời gian dài bạn có thể nhấn 3 phím Alt+Ctrl+Tab và thả toàn bộ phím, trình Switch vẫn sẽ hiển thị trên màn hình của bạn, bạn có thể sử dụng phím Tab, mũi tên và chuột để mở cửa sổ bạn muốn, nhấn Enter hoặc phím các để chọn cửa sổ đang tô sáng
5. Đóng Alt+Tab mà không cần chuyển qua lại
Bạn có thể đóng trình Switch bằng cách thả phím Alt, nhưng sẽ mở cửa sổ bạn đã chọn, để đóng Switch mà không làm thay đổi cửa sổ thì bạn nhấn phím Esc trên bàn phím
6. Kích hoạt Alt+Tab giao diện cũ
Bạn có nhớ trình chuyển đổi Alt+Tab trên Windows XP không? Nó không có bất cứ ảnh thu nhỏ để xem trước nào, chỉ có biểu tượng và tiêu đề cửa sổ trên 1 nền xám. Để làm điều đó, bạn nhấn và giữ phím Alt trái hoặc phải, sau đó nhấn và thả phím Alt còn lại rồi nhấn phím Tab. Switch cổ điển không cho phép bạn sử dụng chuột và phím mũi tên, tuy nhiên nó vẫn hỗ trợ Ctrl+Shift+Tab để duy chuyển ngược lại xuyên qua các cửa sổ, bạn có thể nhấn Esc để đóng lại

7. Chuyển đổi giữa các tab thay thế cho cửa sổ

Để chuyển giữa các cửa sổ bạn có thể dùng phím Ctrl+Tab để di chuyển trái sang phải như bạn chuyển trái sang phải giữa các cửa sổ trong trình chuyển đổ Alt+Tab, nhấn phím Ctrl để đi chuyển và nếu muốn di chuyển ngược lại bạn nhấn phím Ctrl+Shift+Tab
8.Sử dụng Task View với Windows+Tab

Về công nghệ thì đây không phải là trình chuyển đổi Alt+Tab nhưng Windows+Tab tương tự với Alt+Tab, nó mở giao diện Task View và cung cấp chế độ xem hình thu nhỏ của các cửa sổ đang mở trên nhiều desktop và bạn có thể sắp xếp chúng. Nó bao gồm Windows Timeline, nhưng bạn có thể vô hiệu hóa chúng nếu thích. Sau khi nhấn phím Windows+Tab bạn có thể thả 2 phím và sử dụng chuột hoặc phím mũi tên để chọn cửa sổ. Để di chuyển 1 cửa sổ vào desktop ảo, kéo và thả nó vào New desktop bằng chuột.
👉 Hãy bấm "Quan tâm" để nhận được thêm nhiều bài viết hữu ích được cập nhật thường xuyên.
Tin tức mới
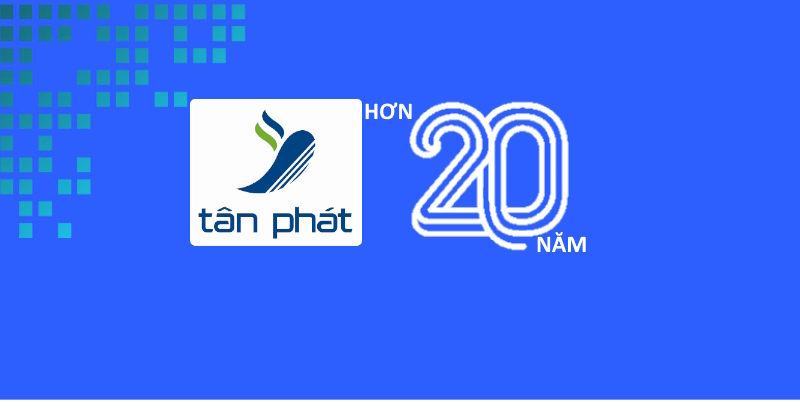
ĐỒNG HÀNH PHÁT TRIỂN CÙNG DOANH NGHIỆP

CUNG CẤP HƠN 10.000+ DỰ ÁN TOÀN QUỐC

GIẢI PHÁP ĐA DẠNG CHO NHIỀU LĨNH VỰC
Thêm sản phẩm vào giỏ hàng thành công!
