Tư vấn bán hàng
Hà Nội
Các liên hệ - Hà Nội
01 . Tư vấn bán hàng
-
Zalo 0916660041 Ms Dung
-
Zalo 0916660504 Mr Trung
-
Zalo 0916789025 Ms Hồng
- Email: tt05@tanphat.com.vn
02 . Chào hàng dự án
-
Zalo 0912270988 Ms Hồng
-
Zalo 0888048966 Mr.Tuấn
-
Zalo 0917886988 Mr.Han
- Email: tt06@tanphat.com.vn
03 . Hỗ trợ kỹ thuật
-
Zalo 0916660502 Mr.Thành
-
Zalo 0916789025 CSKH
- Email: dvkh@tanphat.com.vn
Chúng tôi luôn mang đến giá cả ưu đãi đặc biệt cho các doanh nghiệp, bao gồm cả doanh nghiệp nước ngoài đầu tư trực tiếp (FDI) và các chuỗi cửa hàng bán lẻ. Chúng tôi sẵn sàng hợp tác cùng bạn để tiến tới thành công ! Xem thêm chính sách bán hàng. Xin vui lòng liên hệ với chúng tôi!
VP Hà Nội: Số 41 ngõ 117 Thái Hà, Phường Đống Đa, TP Hà Nội I Thời gian làm việc: Từ 8h-17h30 Thứ 2 đến Thứ 7 hàng tuần
Hồ Chí Minh
Các liên hệ - Hồ Chí Minh
01 . Tư vấn bán hàng
-
Zalo 0941581166 Ms Vân
-
Zalo 0912270988 Mr.Hồng
-
Zalo 0916660042 Mr.Quốc Anh
- Email: hcm@tanphat.com.vn
02 . Chào hàng dự án
-
Zalo 0912270988 Ms Hồng
-
Zalo 0917886988 Mr.Hán
-
Zalo 0916660041 Ms Dung
- Email: duan@tanphat.com.vn
03 . Hỗ trợ kỹ thuật
-
Zalo 0932144273 Mr.Lộc
-
Zalo 0916660502 CSKH
- Email: dvkh@tanphat.com.vn
Chúng tôi luôn mang đến giá cả ưu đãi đặc biệt cho các doanh nghiệp, bao gồm cả doanh nghiệp nước ngoài đầu tư trực tiếp (FDI) và các chuỗi cửa hàng bán lẻ. Chúng tôi sẵn sàng hợp tác cùng bạn để tiến tới thành công ! Xem thêm chính sách bán hàng. Xin vui lòng liên hệ với chúng tôi!
VP HCM: Số 226 Nguyễn Phúc Nguyên, Phường Nhiêu Lộc, TP HCM I Thời gian làm việc: Từ 8h-17h30 Thứ 2 đến Thứ 6 và sáng thứ 7
Có 0 sản phẩm trong giỏ hàng
Tổng cộng:
(Số lượng: 0 sản phẩm)
0₫
Sản phẩm yêu thích
Hướng dẫn cài đặt nhanh thiết bị wifi TP-Link (Bộ phát wifi TP Link)
TP-Link TL-WR340G 54M Wireless Router54M Wireless Router
2.4GHz, 802.11g/b, Built-in 4-port Switch
supports PPPoE
Dynamic IP, Static IP, L2TP
BigPond Cable Internet Access, 802.1X
Parental control, Ăng-ten dính liền
Hướng dẫn cài đặt Wireless Router TP-Link TL-WR340G.
1. Kết nối Router.
Trước khi cài đặt cho router bạn cần kiểm tra để đảm bảo chắc chắn rằng kết nối tới internet của bạn đang hoạt động ổn định. Sau đó tiến hành cài đặt cho Router theo các bước sau:
a. Tắt tất cả các thiết bị như máy tính, Modem ADSL và Router.
b. Chọn vị trí thích hợp để lắp đặt router.
c. Chỉnh cho antenna của router thẳng đứng vuông góc với mặt đất.
d. Kết nối máy tính tới cổng LAN trên Router như hình sau.
e. Kết nối dây internet tới cổng WAN trên Router.
f. Cắm điện và bật nguồn cho các thiết bị như máy tính, Modem ADSL và Router.
g. Khi các thiết bị hoàn tất quá trình khởi động thì đèn báo trên Router sẽ được hiển thị như sau:
Power LED: Sáng
System LED: Nháy sáng
Links/Act LED(WAN&LAN): Sáng
WLAN LED Nháy sáng.
2. Truy cập vào Router
Để kết nối được tới Router bạn phải thiết lập giao thức TCP/IP ở chế độ tự động nhận địa chỉ IP (IP động)
a. để truy cập vào trang điều kiển của router bạn cần mở trình duyệt web sau đó nhập vào địa chỉ: http://192.168.1.1
b. Sau đó xuất hiện của sổ login bạn hãy nhập User name: admin, Password: admin sau đó ấn Enter.
3. Thiết đặt cấu hình Router
Sau khi đăng nhập, bạn sẽ vào phần thiết đặt Router như hình sau:
Chọn Network / LAN: Thay đổi địa chỉ IP từ: 192.168.1.1 thành 192.168.0.1 rồi nhấn Save để có hiệu lực
Router sẽ tự động khởi động lại.
Để truy cập vào trang điều kiển của router bạn cần mở trình duyệt web sau đó nhập vào địa chỉ: http://192.168.0.1
Sau đó xuất hiện của sổ login bạn hãy nhập User name: admin, Password: admin sau đó ấn Enter.
Vào Wireless / Wireless Settings
SSID: Thay đổi tên của Router
Để đặt Password bạn chọn:
Security Type: WPA-PSK/WPA2-PSK như hình dưới
PSK Passphrase: Bạn đánh pass (trong khoảng từ 8 đến 63 ký tự)
Sau đó nhấn Save để hoàn tất. Quá trình cài đặt hoàn tất.
DHCP: Mình thấy rất nhiều bạn ko để ý đến mục này lắm, nhưng nó cũng ko kém phần quan trọng đâu nhé.
- Nếu bạn muốn khách hàng khi đăng nhập vào wireless mà được dùng mạng lan nội bộ theo IP của wireless thì bạn chỉ cần Enable DHCP và đặt khoảng IP bắt đầu đến IP kết thúc cho khách hàng
- Nếu bạn muốn IP các máy tính khi đăng nhập vào Wireless mà vẫn theo IP của modem ADSL thì bạn chỉ cần Disable DHCP và khi đó IP của tất cả các máy sẽ theo Gateway của modem - cùng lớp IP
Chú ý:
- Khi Enable DHCP thì bạn cắm cổng mạng từ modem vào cổng WAN màu xanh của wireless nhé, nhớ khi đó lớp IP của bạn phải cùng lớp của wireless
Ví dụ:
- IP wireless là 192.168.0.1 thì lớp IP bạn để cho máy tính từ 192.168.0.100 đến 192.168.0.199 là ok
- Nếu IP của wireless là 192.168.1.1 thì lớp IP bạn nên để từ 193.168.1.100 đến 192.168.1.199 là ok
- Nếu Disable DHCP tức là bạn đã chon cho tất cả các máy tính khi đăng nhập vào wireless nhưng vẫn thuộc cùng lớp IP của modem. Khi đó bạn phải cắm cáp mạng lấy tín hiệu mạng từ modem vào wireless vào cổng màu vàng cổng nào cũng được một trong 4 cổng, còn cổng WAN màu xanh bạn để không nhé (bạn có thể lấy băng dính dán lại để tránh nhầm lẫn)
👉 Hãy bấm "Quan tâm" để nhận được thêm nhiều bài viết hữu ích được cập nhật thường xuyên.
Bài viết liên quan
Tin tức mới
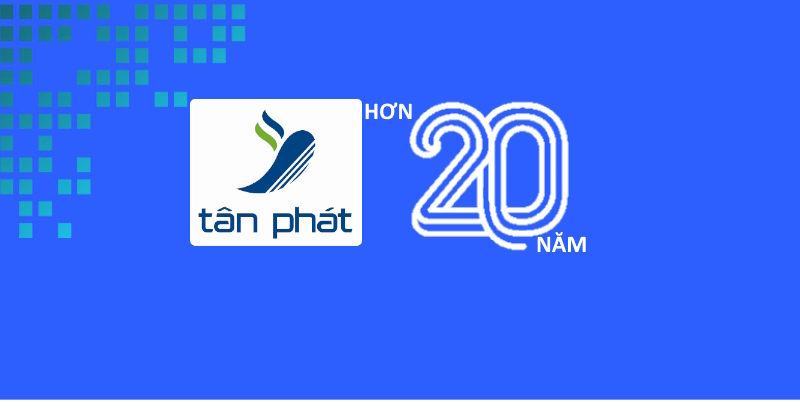
ĐỒNG HÀNH PHÁT TRIỂN CÙNG DOANH NGHIỆP

CUNG CẤP HƠN 10.000+ DỰ ÁN TOÀN QUỐC

GIẢI PHÁP ĐA DẠNG CHO NHIỀU LĨNH VỰC
Thêm sản phẩm vào giỏ hàng thành công!

