Tư vấn bán hàng
Hà Nội
Các liên hệ - Hà Nội
01 . Tư vấn bán hàng
-
Zalo 0916660041 Ms Dung
-
Zalo 0916660504 Mr Trung
-
Zalo 0916789025 Ms Hồng
- Email: tt05@tanphat.com.vn
02 . Chào hàng dự án
-
Zalo 0912270988 Ms Hồng
-
Zalo 0888048966 Mr.Tuấn
-
Zalo 0917886988 Mr.Han
- Email: tt06@tanphat.com.vn
03 . Hỗ trợ kỹ thuật
-
Zalo 0916660502 Mr.Thành
-
Zalo 0916789025 CSKH
- Email: dvkh@tanphat.com.vn
Chúng tôi luôn mang đến giá cả ưu đãi đặc biệt cho các doanh nghiệp, bao gồm cả doanh nghiệp nước ngoài đầu tư trực tiếp (FDI) và các chuỗi cửa hàng bán lẻ. Chúng tôi sẵn sàng hợp tác cùng bạn để tiến tới thành công ! Xem thêm chính sách bán hàng. Xin vui lòng liên hệ với chúng tôi!
VP Hà Nội: Số 41 ngõ 117 Thái Hà, Phường Đống Đa, TP Hà Nội I Thời gian làm việc: Từ 8h-17h30 Thứ 2 đến Thứ 7 hàng tuần
Hồ Chí Minh
Các liên hệ - Hồ Chí Minh
01 . Tư vấn bán hàng
-
Zalo 0941581166 Ms Vân
-
Zalo 0912270988 Mr.Hồng
-
Zalo 0916660042 Mr.Quốc Anh
- Email: hcm@tanphat.com.vn
02 . Chào hàng dự án
-
Zalo 0912270988 Ms Hồng
-
Zalo 0917886988 Mr.Hán
-
Zalo 0916660041 Ms Dung
- Email: duan@tanphat.com.vn
03 . Hỗ trợ kỹ thuật
-
Zalo 0932144273 Mr.Lộc
-
Zalo 0916660502 CSKH
- Email: dvkh@tanphat.com.vn
Chúng tôi luôn mang đến giá cả ưu đãi đặc biệt cho các doanh nghiệp, bao gồm cả doanh nghiệp nước ngoài đầu tư trực tiếp (FDI) và các chuỗi cửa hàng bán lẻ. Chúng tôi sẵn sàng hợp tác cùng bạn để tiến tới thành công ! Xem thêm chính sách bán hàng. Xin vui lòng liên hệ với chúng tôi!
VP HCM: Số 226 Nguyễn Phúc Nguyên, Phường Nhiêu Lộc, TP HCM I Thời gian làm việc: Từ 8h-17h30 Thứ 2 đến Thứ 6 và sáng thứ 7
Có 0 sản phẩm trong giỏ hàng
Tổng cộng:
(Số lượng: 0 sản phẩm)
0₫
Sản phẩm yêu thích
Cách cài đặt và cấu hình Windows Server 2008 Core
Bạn được cung cấp một nhân và dòng lệnh để quản lý máy chủ. Đây là những cái thiết yếu cơ bản nhất cho phép cấu hình ngắn gọn Windows. Kiểu cài đặt này rất hoàn hảo đối với một trung tâm dữ liệu.
Cài đặt:
Trong lần đầu tiên chạy cài đặt Windows Server 2008, bạn có 2 tùy chọn cài đặt là:
Windows Server 2008 Enterprise (Full Installation) (Cài đặt đầy đủ)
Windows Server 2008 Enterprise (Server Core Installation) (Cài đặt Server Core)
Thực hiện theo 8 bước như trong các hình vẽ dưới đây để thực hiện cài đặt Windows Server Core.








Sau khi cài đặt, cửa sổ màn hình chính xuất hiện và bạn đã sẵn sàng để đăng nhập như trong Hình I. Tên đăng nhập duy nhất là Administrator và mật khẩu để trống (Hình 9). Bạn được yêu cầu thay đổi mật khẩu và thiết lập một mật khẩu Administrator trong lần đăng nhập đầu tiên.


Sau khi đăng nhập (Hình 10), bạn đã sẵn sàng để cấu hình ngày, giờ và vùng thời gian. Tại dòng lệnh nhập: controltimedate.cpl và thiết lập các tùy chọn phù hợp (Hình 11).


Nếu bạn cần cấu hình và thay đổi các thiết lập bàn phím, hãy nhập lệnh sau: control intl.cpl (Hình 13).

Hãy di chuyển và thay đổi tên máy chủ, tên mặc định là một nhóm các kí tự và số ngẫu nhiên. Bạn có thể xem tên máy chủ hiện tại bằng cách nhập lệnh sau:
c:\windows\system32\hostname
Hãy đổi tên máy chủ là ssw-svr15 bằng cách thực hiện dòng lệnh dưới đây:
c:\windows\system32\netdom renamecomputer %computername% /NewName:ssw-svr15

Sau khi chọn để xử lý, thao tác được thực hiện thành công. Bạn cần phải khởi động lại máy chủ bằng lệnh shutdown. Cú pháp là:
shutdown /?
Sau khi xem lại cú pháp (Hình 14) nhập lệnh sau: shutdown /r (chuyển đổi giữa tắt và khởi động lại máy tính) /t 10 (Đợi 10 giây để tắt và khởi động lại) /c “Changed Server Name” (thêm ghi chú với độ dài tối đa là 512 kí tự). Toàn bộ cú pháp như sau:
shutdown /r /T 10 /C "Changed Server Name"

Bây giờ hãy cấu hình mạng để chúng ta có thể đưa máy chủ vào một miền. Để biết được bạn phải cấu hình giao diện nào, (Hình 16) hãy nhập:
netsh interface ipv4 show interface

Local Area Connection có một giá trị chỉ mục của 2. Hãy tiến hành và cấu hình configure TCP/IP cho kết nối. (Hình 17) Nhập lệnh sau để thiết lập thông tin TCP/IP:
netsh interface ipv4 set address name="2" source=static address=192.168.1.199 mask=255.255.255.0 gateway=192.168.1.1

Thực hiện theo ví dụ sau để cấu hình DNS (Hình 18)
netsh interface ipv4 add dnsserver name="2" address=192.168.1.1 index=1

Nếu nhập ipconfig /all, bạn sẽ xem thêm được thông tin mới (Hình 19).

Hãy đưa nó vào một miền! Để thực hiện chức năng này, chúng ta sẽ sử dụng câu lệnh netdom.exe. (Hình 20) Cú pháp như sau:
netdom join ssw-svr15 /domain:watchtower /userd:Administrator /passwordD:Password01
Chú ý: Không quên khởi động lại máy chủ, sử dụng lệnh:
shutdown /r /T 10 /C "Added to domain"

Bước cuối cùng, bạn đừng quên kích hoạt máy chủ (Hình 21) bằng lệnh sau:
slmgr.vbs -ato

nguồn: QTM
👉 Hãy bấm "Quan tâm" để nhận được thêm nhiều bài viết hữu ích được cập nhật thường xuyên.
Bài viết liên quan
Tin tức mới
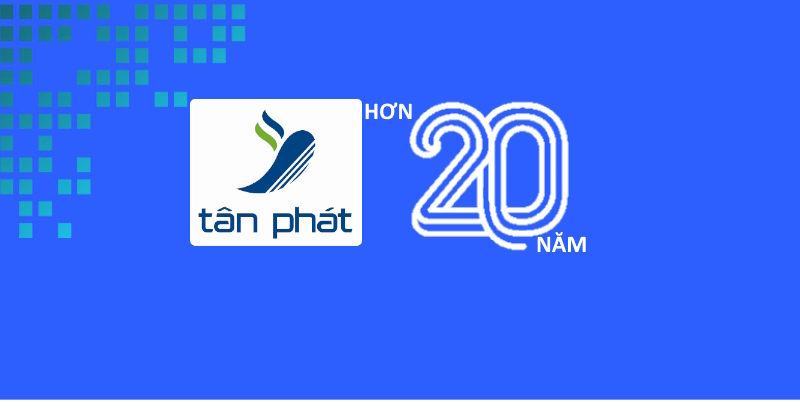
ĐỒNG HÀNH PHÁT TRIỂN CÙNG DOANH NGHIỆP

CUNG CẤP HƠN 10.000+ DỰ ÁN TOÀN QUỐC

GIẢI PHÁP ĐA DẠNG CHO NHIỀU LĨNH VỰC
Thêm sản phẩm vào giỏ hàng thành công!
