Tư vấn bán hàng
Hà Nội
Các liên hệ - Hà Nội
01 . Tư vấn bán hàng
-
Zalo 0916660041 Ms Dung
-
Zalo 0916660504 Mr Trung
-
Zalo 0916789025 Ms Hồng
- Email: tt05@tanphat.com.vn
02 . Chào hàng dự án
-
Zalo 0912270988 Ms Hồng
-
Zalo 0888048966 Mr.Tuấn
-
Zalo 0917886988 Mr.Han
- Email: tt06@tanphat.com.vn
03 . Hỗ trợ kỹ thuật
-
Zalo 0916660502 Mr.Thành
-
Zalo 0916789025 CSKH
- Email: dvkh@tanphat.com.vn
Chúng tôi luôn mang đến giá cả ưu đãi đặc biệt cho các doanh nghiệp, bao gồm cả doanh nghiệp nước ngoài đầu tư trực tiếp (FDI) và các chuỗi cửa hàng bán lẻ. Chúng tôi sẵn sàng hợp tác cùng bạn để tiến tới thành công ! Xem thêm chính sách bán hàng. Xin vui lòng liên hệ với chúng tôi!
VP Hà Nội: Số 41 ngõ 117 Thái Hà, Phường Đống Đa, TP Hà Nội I Thời gian làm việc: Từ 8h-17h30 Thứ 2 đến Thứ 7 hàng tuần
Hồ Chí Minh
Các liên hệ - Hồ Chí Minh
01 . Tư vấn bán hàng
-
Zalo 0941581166 Ms Vân
-
Zalo 0912270988 Mr.Hồng
-
Zalo 0916660042 Mr.Quốc Anh
- Email: hcm@tanphat.com.vn
02 . Chào hàng dự án
-
Zalo 0912270988 Ms Hồng
-
Zalo 0917886988 Mr.Hán
-
Zalo 0916660041 Ms Dung
- Email: duan@tanphat.com.vn
03 . Hỗ trợ kỹ thuật
-
Zalo 0932144273 Mr.Lộc
-
Zalo 0916660502 CSKH
- Email: dvkh@tanphat.com.vn
Chúng tôi luôn mang đến giá cả ưu đãi đặc biệt cho các doanh nghiệp, bao gồm cả doanh nghiệp nước ngoài đầu tư trực tiếp (FDI) và các chuỗi cửa hàng bán lẻ. Chúng tôi sẵn sàng hợp tác cùng bạn để tiến tới thành công ! Xem thêm chính sách bán hàng. Xin vui lòng liên hệ với chúng tôi!
VP HCM: Số 226 Nguyễn Phúc Nguyên, Phường Nhiêu Lộc, TP HCM I Thời gian làm việc: Từ 8h-17h30 Thứ 2 đến Thứ 6 và sáng thứ 7
Có 0 sản phẩm trong giỏ hàng
Tổng cộng:
(Số lượng: 0 sản phẩm)
0₫
Sản phẩm yêu thích
5 cách khắc phục lỗi Unexpected Store Exception trên Windows 10 hiệu quả
Lỗi Unexpected Store Exception thường gặp khi người dùng cập nhật cho Windows, kèm theo đó là màn hình xanh chết chóc (BSOD). Vậy đâu là nguyên nhân gây ra lỗi cũng như cách khắc phục của lỗi này là gì? Hãy cùng tìm hiểu qua bài viết này nhé.
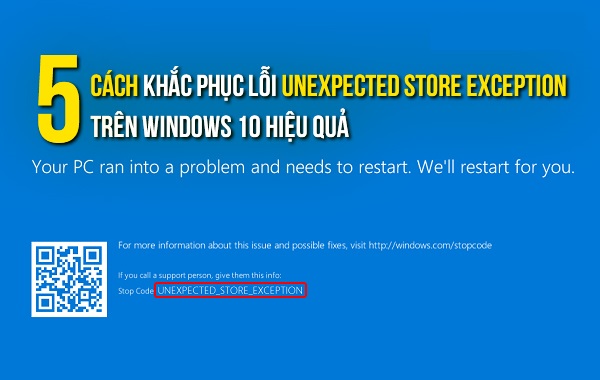
5 cách khắc phục lỗi Unexpected Store Exception trên Windows 10 hiệu quả
Nguyên nhân gây ra lỗi Unexpected Store Exception
Nếu chỉ nghe qua tên của lỗi thì chắc hẳn nhiều người dùng nghĩ rằng nguyên nhân gây ra lỗi Unexpected Store Exception là do Microsoft Store có vấn đề. Thế nhưng thực chất lại khopong phải vậy. Sau đây, HocvieniT.vn sẽ chỉ ra một số nguyên nhân phổ biến dẫn đến lỗi Unexpected Store Exception:
- Ổ cứng bị lỗi.
- Tệp hệ thống bị hỏng.
- Do phần mềm diệt virus.
- Do driver màn hình không tương thích.
- Do tính năng Fast Starup.
Hướng dẫn khắc phục lỗi Unexpected Store Exception
Sửa chữa tệp hệ thống bị hỏng
Tệp hệ thống là bộ phận vô cùng quan trọng của máy tính. Chính bởi vì lý do đó mà cho dù nguyên nhân có phải là do tệp hệ thống bị hỏng hay không thì bạn vẫn nên tham khảo công cụ Reimage Plus để quét và khôi phục các tệp bị hỏng hoặc bị thiếu.
Kiểm tra ổ cứng
Nhiều trường hợp nguyên nhân gây ra lỗi Unexpected Store Exception là do ổ cứng có vấn đề. Vì vậy, bạn cần kiểm tra ổ cứng để xác định chính xác nguyên nhân có phải do ổ cứng hay không.
Bạn có thể sử dụng công cụ Crystal Disk để “sức khỏe” ổ cứng của bạn.
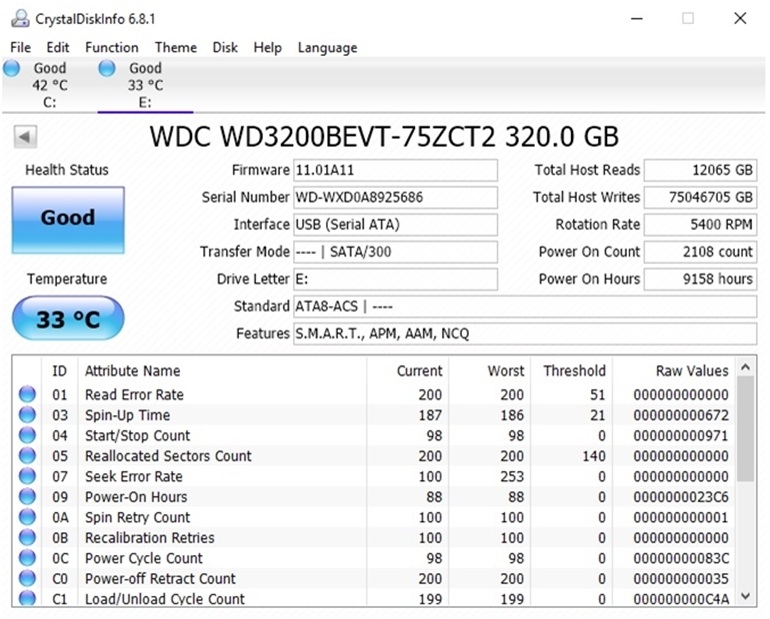
Crystal Disk
Gỡ cài đặt phần mềm diệt virus
Mặc dù Microsoft đã tích hợp Microsoft Defender nhằm giúp người dùng chống virus nhưng để cẩn thận, nhiều bạn vẫn lựa chọn thêm các phần mềm diệt virus nhằm “bảo vệ” máy tính tốt hơn. Điều này là tốt, thế nhưng nếu đó lại là nguyên nhân gây ra lỗi Unexpected Store Exception thì bạn cần gỡ phần mềm diệt virus thì bạn cần gỡ nó đi.
Các bước thực hiện như sau:
Bước 1: Nhấn phím Windows, tìm kiếm và click chọn Control Panel.
Bước 2: Chọn mục Programs, sau đó chọn tiếp Programs and Features. Tại đây bạn có thể thấy một danh sách bao gồm tất cả các chương trình đang được cài đặt trên máy tính. Bạn chỉ cần click chuột phải vào phần mềm diệt virus và chọn Uninstall.
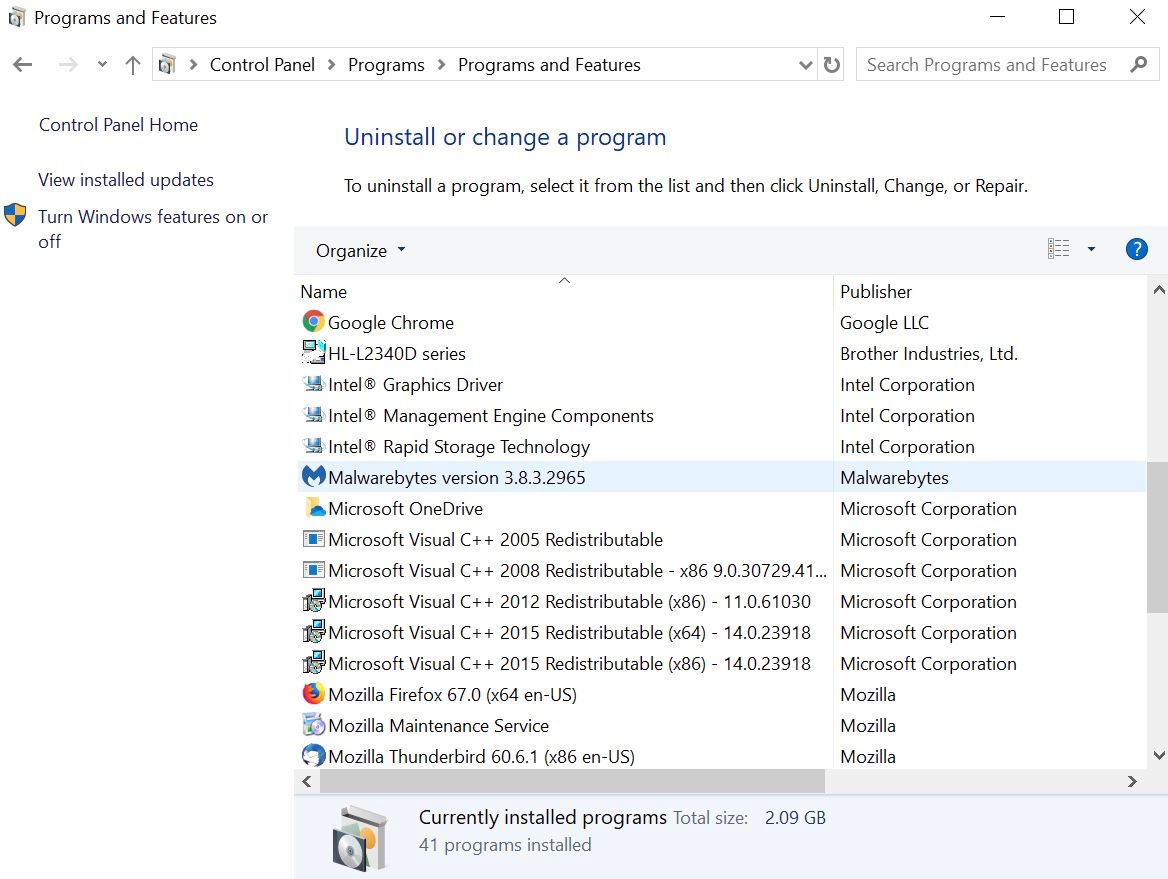
Programs and Features
Bước 3: Xuất hiện thông báo: You will be asked whether you really want to proceed with the uninstallation. Bạn chọn Yes.
Bước 4: Khởi động lại máy tính là xong.
Cập nhật driver màn hình
Như đã nói ở trên, lỗi Unexpected Store Exception thường gặp sau khi bạn cập nhật cho Windows. Do vậy, khả năng cao là driver màn hình của bạn đã lỗi thời và không tương thích với phiên bản Windows mới.
Khi đó, bạn tiến hành cập nhật driver màn hình như sau:
Bước 1: Tại khung tìm kiếm của Start, bạn nhập msconfig và click chọn System Configuration.
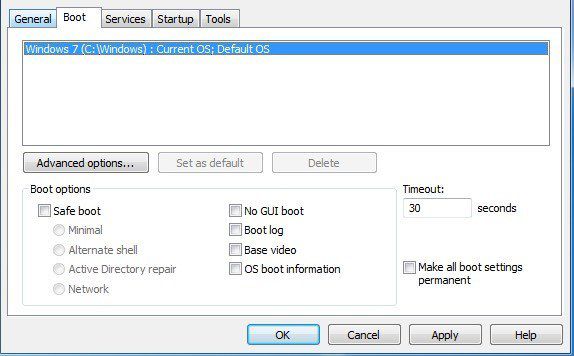
System Configuration
Bước 2: Khi cửa sổ mới hiện lên, bạn chuyển sang Tab Boot. Tiếp đến, nhấn tích chọn vào mục Safe Mode trong phần Boot options. Trong đó, có bốn tùy chọn như sau:
- Minimal: Truy cập chế độ Safe Mode với tối thiểu số lượng các driver và các dịch vụ nhưng vẫn sử dụng được bình thường giao diện đồ họa của Windows. Ngoài ra, kết nối mạng bị vô hiệu hóa.
- Alternate Shell: Kết nối mạng và File Explorer đều bị vô hiệu hóa.
- Active Directory Repair: Bạn có quyền truy cập vào các thông tin cụ thể trên máy tính, như các thiết bị phần cứng.
- Network: Gần giống với tùy chọn Minimal nhưng kết nối mạng được kích hoạt.
Bước 3: Nhấn Apply và chọn OK. Sau đó, khởi động lại máy tính.
Bước 4: Lúc này máy tính của bạn đã được khởi động trong chế độ Safe Mode, bạn tiếp tục truy cập vào Device Manager bằng cách tìm kiếm trong Start.
Bước 5: Tìm kiếm và nhấn vào dấu mũi tên cạnh Display adapters. Bạn click chuột phải vào tên của Card đồ họa mà bạn đang sử dụng và chọn Uninstall device. Cuối cùng là khởi động lại máy.
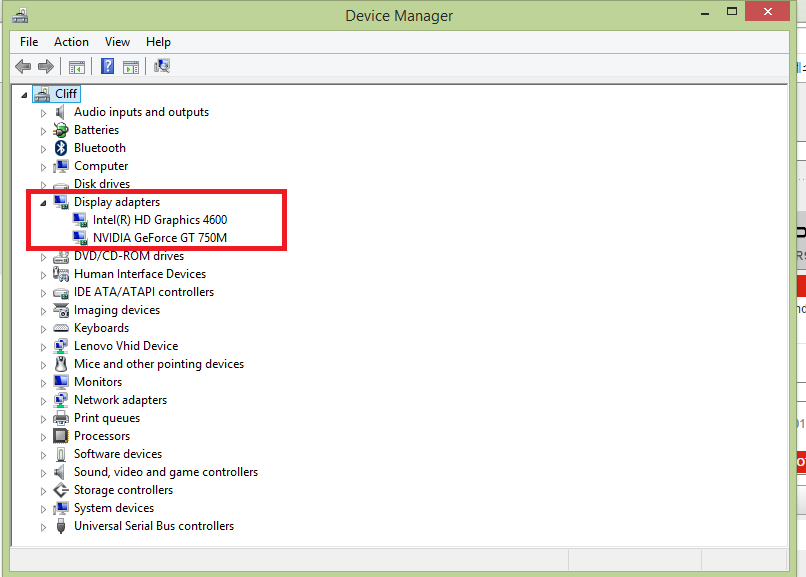
Display adapters
Bước 6: Thông thường khi gỡ cài đặt cho driver màn hình thì driver mới sẽ tự động được cập nhật. Thế nhưng vẫn có nhiều trường hợp driver không tự động cập nhật. Khi đó, bạn phải tìm kiếm bản cập nhật thủ công như sau:
- Nhấn tổ hợp phím Windows + I để mở Settings.
- Chuyển xuống mục Update & Security.
- Chọn vào dòng chữ Check for updates để tìm kiếm bản cập nhật driver mới nhất.
Ngoài ra, bạn cũng có thể tải về driver màn hình mới nhất cho máy tính của bạn từ trang Web của nhà sản xuất.
Tắt Fast Startup
Fast startup là một tính năng được Microsoft thiết lập chế độ bật theo mặc định của Windows 10. Khi sử dụng tính năng này, người dùng có thể khởi động máy tính nhanh chóng và đặc biệt là trên ổ cứng bởi khả năng đưa máy tính vào chế độ “ngủ đông”.
Chà, thật tuyệt vời phải không nào! Ấy vậy mà tính năng này có một nhược điểm “chết người” đó là làm cho driver dễ bị tải không đúng cách và dẫn đến lỗi Unexpected Store Exception. Vì vậy, bạn cần tắt Fast Startup để khắc phục lỗi.
Bước 1: Click chuột phải vào biểu tượng pin trên thanh công cụ và chọn Power options.
Bước 2: Ở khung bên trái cửa sổ, bạn chọn vào dòng chữ Choose what the power buttons do.
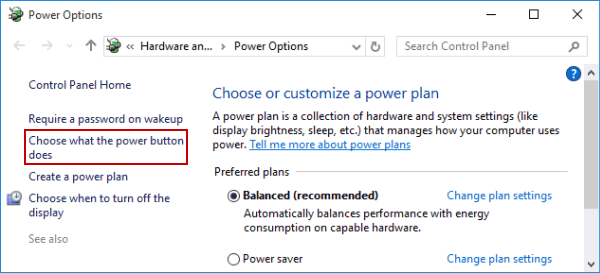
Choose what the power buttons do
Bước 3: Nhìn xuống phía bên dưới của cửa sổ mới, bạn chọn tiếp vào dòng chữ Change settings that are currently unavailable.
Bước 4: Bỏ tích chọn tại Turn on fast startup (recommended) và nhấn Save changes để lưu lại thay đổi.
Trên đây là chia sẻ về cách khắc phục lỗi Unexpected Store Exception trên Windows 10 hiệu quả. Chúc bạn thành công!
👉 Hãy bấm "Quan tâm" để nhận được thêm nhiều bài viết hữu ích được cập nhật thường xuyên.
Tin tức mới
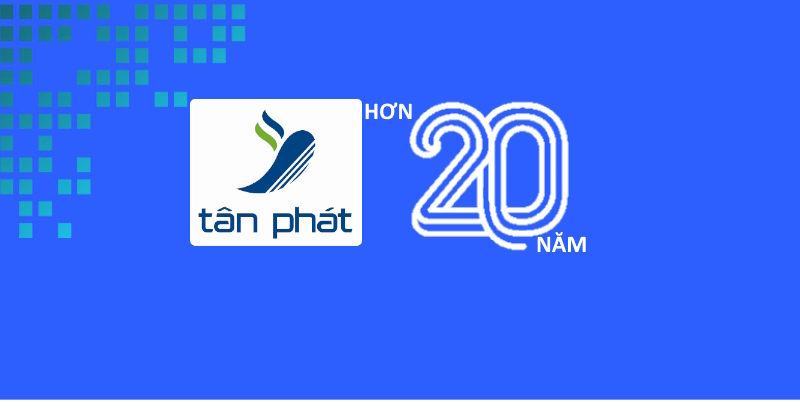
ĐỒNG HÀNH PHÁT TRIỂN CÙNG DOANH NGHIỆP

CUNG CẤP HƠN 10.000+ DỰ ÁN TOÀN QUỐC

GIẢI PHÁP ĐA DẠNG CHO NHIỀU LĨNH VỰC
Thêm sản phẩm vào giỏ hàng thành công!
