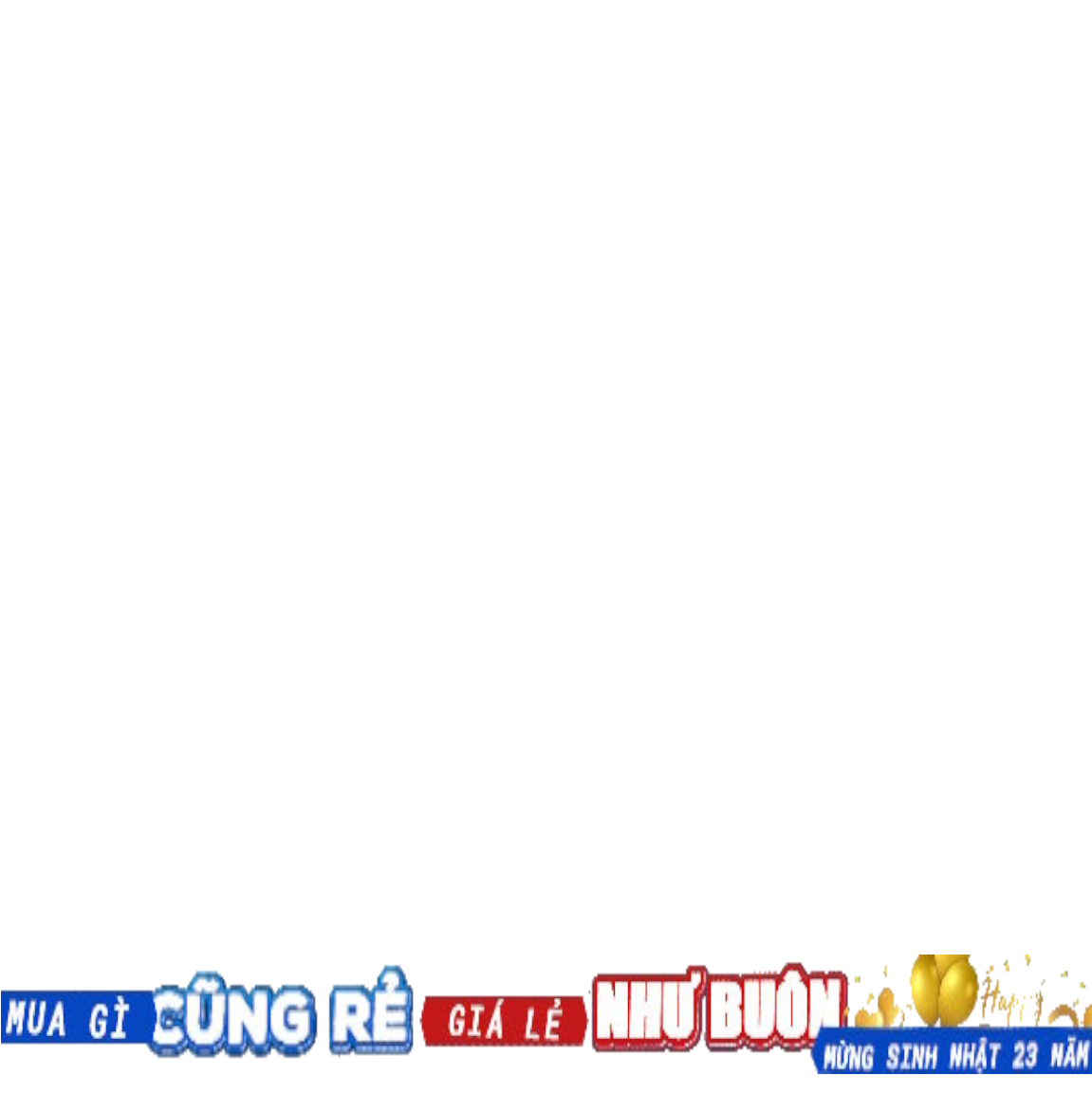Tư vấn bán hàng
Hà Nội
Hỗ trợ trực tuyến - Hà Nội
01 . Tư vấn bán hàng
-
Zalo 0916660041 Ms Dung
-
Zalo 0916660504 Mr Trung
-
Zalo 0916789025 Ms Hồng
- Email: tt05@tanphat.com.vn
02 . KH doanh nghiệp, dự án
-
Zalo 0912270988 Ms Hồng
-
Zalo 0888048966 Mr.Tuấn
-
Zalo 0917886988 Mr.Han
- Email: tt06@tanphat.com.vn
03 . Hỗ trợ kỹ thuật
-
Zalo 0916660502 Mr.Thành
-
Zalo 0916789025 CSKH
- Email: dvkh@tanphat.com.vn
Chúng tôi luôn mang đến giá cả ưu đãi đặc biệt cho các doanh nghiệp, bao gồm cả doanh nghiệp nước ngoài đầu tư trực tiếp (FDI) và các chuỗi cửa hàng bán lẻ. Chúng tôi sẵn sàng hợp tác cùng bạn để tiến tới thành công ! Xem thêm chính sách bán hàng. Xin vui lòng liên hệ với chúng tôi!
VP Hà Nội: Số 41/117 Thái Hà, Phường Trung Liệt, Quận Đống Đa, Thành phố Hà Nội I Thời gian làm việc: Từ 8h-17h30 Thứ 2 đến Thứ 7 hàng tuần
Hồ Chí Minh
Hỗ trợ trực tuyến - Hồ Chí Minh
01 . Tư vấn bán hàng
-
Zalo 0941581166 Ms Vân
-
Zalo 0912270988 Mr.Hồng
-
Zalo 0916660042 Mr.Quốc Anh
- Email: hcm@tanphat.com.vn
02 . KH doanh nghiệp, dự án
-
Zalo 0912270988 Ms Hồng
-
Zalo 0917886988 Mr.Hán
- Email: duan@tanphat.com.vn
03 . Hỗ trợ kỹ thuật
-
Zalo 0932144273 Mr.Lộc
-
Zalo 0916660502 CSKH
- Email: dvkh@tanphat.com.vn
Chúng tôi luôn mang đến giá cả ưu đãi đặc biệt cho các doanh nghiệp, bao gồm cả doanh nghiệp nước ngoài đầu tư trực tiếp (FDI) và các chuỗi cửa hàng bán lẻ. Chúng tôi sẵn sàng hợp tác cùng bạn để tiến tới thành công ! Xem thêm chính sách bán hàng. Xin vui lòng liên hệ với chúng tôi!
VP HCM: Lầu 5 số 226 Nguyễn Phúc Nguyên Phường 9, Quận 3, Thành phố Hồ Chí Minh I Thời gian làm việc: Từ 8h-17h30 Thứ 2 đến Thứ 6 và sáng thứ 7
Có 0 sản phẩm trong giỏ hàng
Tổng cộng:
(Số lượng: 0 sản phẩm)
0₫
Sản phẩm yêu thích
Phần 3 : Khai báo nhân viên, Tạo ca làm việc - Phần mềm WISE EYE MIX3
KHAI BÁO THÔNG TIN NHÂN VIÊN
Bước 1: Khai báo thông tin công ty
- Chọn Khai báo thông tin công ty , nhập tên công ty , địa chỉ , điện thoại bấm Đồng ý và Thoát để lưu lại
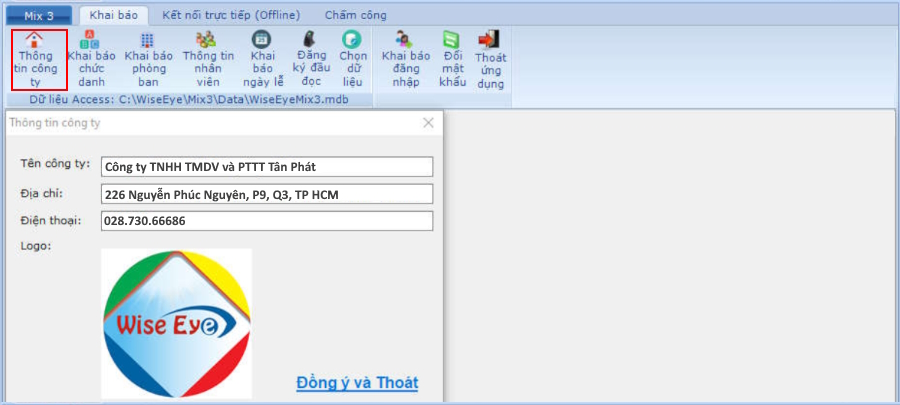
Bước 2: Khai báo phòng ban
- Vào tab (1) Khai báo -> (2) Khai báo phòng ban -> (3) Chọn phòng ban cha -> (4) Bấm Thêm mới ->(5) Nhập tên phòng ban -> Bấm đồng ý để lưu lại
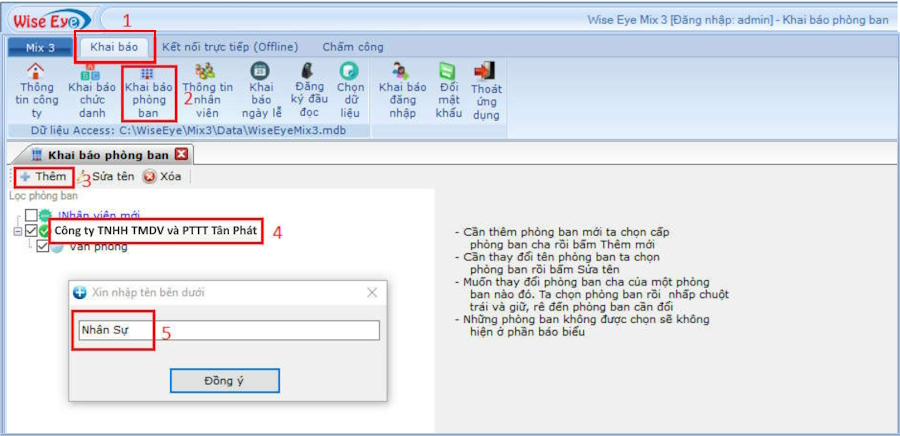
Bước 3: Khai báo chức vụ
- Vào Tab (1) Khai báo -> (2) Khai báo chức danh -> (3) Bấm Thêm mới -> (4) Nhập tên chức vụ -> (5) Bấm lưu
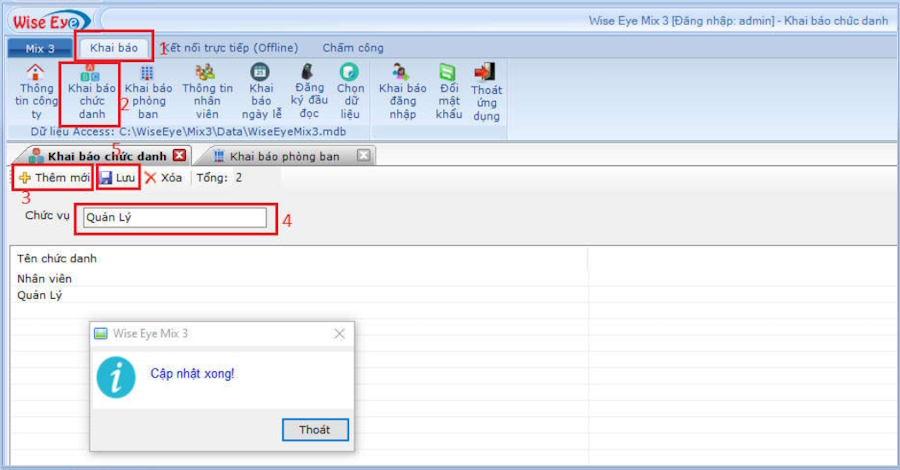
Bước 4: Nhập tên nhân viên
- 4.1. Nhập tên nhân viên: Vào tab Khai báo -> (2) Chọn biểu tượng: Thông tin nhân viên -> (3) Bấm nhân viên cần nhập tên -> (4) Nhập tên nhân viên và ô tên nhân viên (có dấu) -> (5) Nhập tên chấm công (Không dấu) -> (6) bấm cập nhật để lưu lại
- 4.2. Chuyển nhân viên vào phòng ban: Vào tab Khai báo -> (2) Thông tin nhân viên -> (3) Tick vào nhân viên cần chuyển phòng ban -> (4) Chọn phòng ban cần chuyển -> (5) Bấm Thực hiện
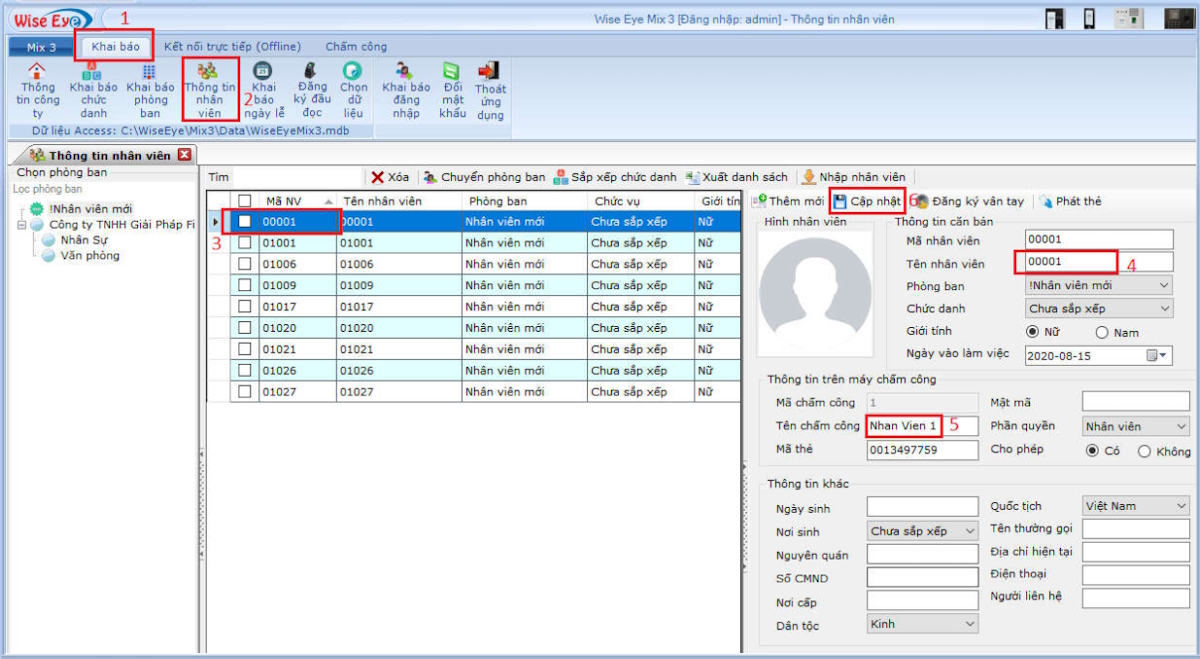
TẠO CA LÀM VIỆC
1. Khai báo lịch trình làm việc
1.1 Khai báo tên lịch trình:
- Vào tab (1) Chấm công -> (2) Khai báo lịch trình làm việc -> (3) Chọn Hành Chánh -> (4) Bấm sửa
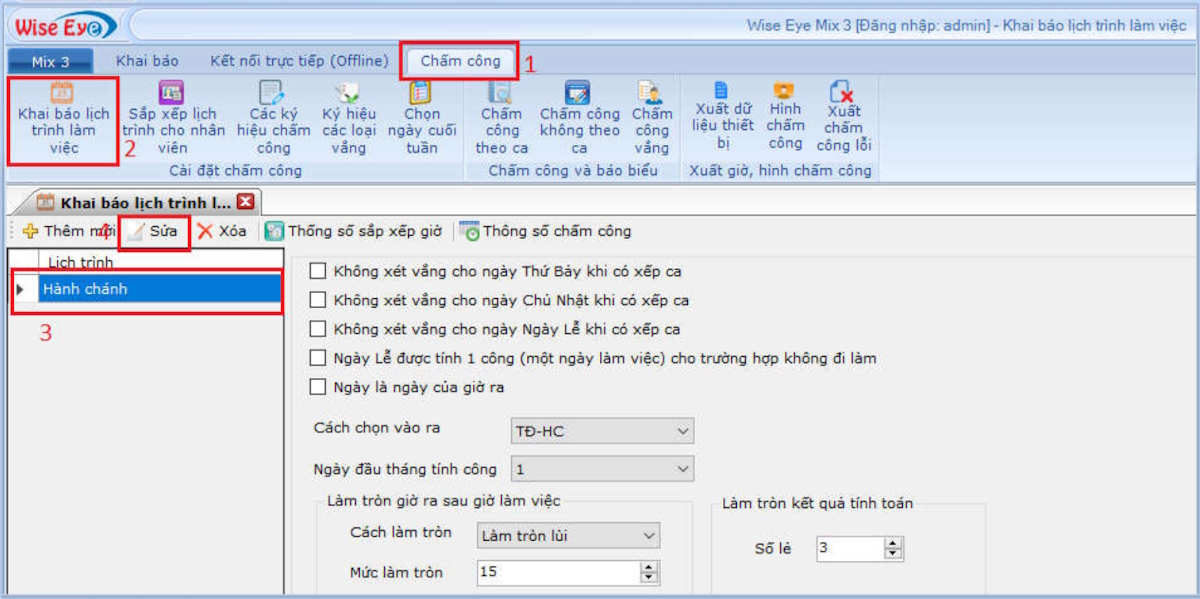
Trong cửa sổ khai báo lịch trình có các mục sau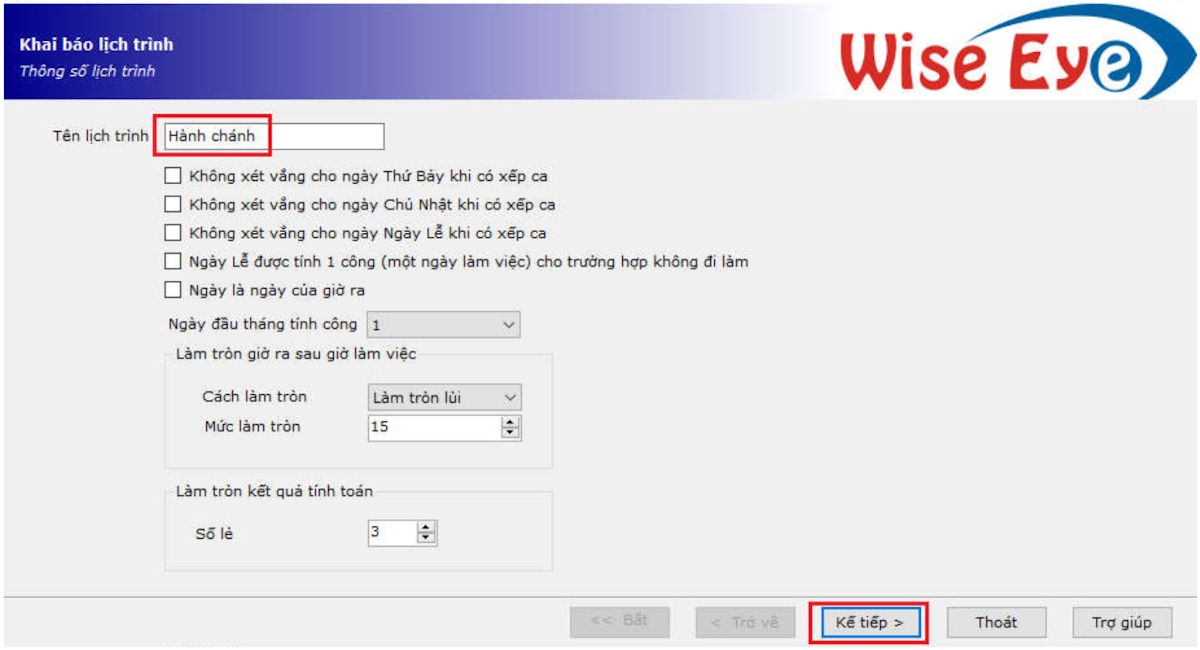
Khi tick vào ô nào thì khi xem báo cáo chấm công sẽ không bị tính vắng ngày đó.
Ví dụ: Đối với các công ty đi làm từ thứ 2 đến thứ 6, nghỉ các ngày Thứ 7,CN , thì công hàng tháng khoảng 22, 23 ngày (tức không tính công ngày thứ 7,CN) trong Trường hợp tháng nào có ngày Lễ, Tết chẳng hạn như 10/3 AL, 30/4, 1/5, 2/9, 1/1 và các ngày Tết nguyên đán. Thì phần mềm sẽ hiểu những ngày đó vẫn được tính 1 công, cho dù không đi làm. Bạn hãy Tích vào ô thứ 4 từ trên xuống để Phần mềm được khai báo.
- Đối với các đơn vị bán hàng, làm theo ca không nghỉ ngày thứ 7 chủ nhật thì các bạn áp dụng theo thực tế qui ước chấm công tại cơ sở của mình
- Không xét vắng cho ngày lễ khi có xếp ca: khi không chấm công ngày ngày lễ, xem công sẽ không bị tính vắng
- Ngày lễ được tính 1 công cho trường hợp không đi làm: ngày lễ không chấm công vẫn được tính là 1 công
- Ngày là ngày của giờ ra: trường hợp ca qua đêm , công sẽ tính là vào ngày của giờ ra
- Cách làm tròn: có làm trong tới và làm tròn lùi
- Mức làm tròn: nhập số phút muốn làm tròn cho giờ tăng ca sau giờ làm việc
1.2 Khai báo thông số sắp xếp giờ
- Các thông số trong khai bào này để mặc định
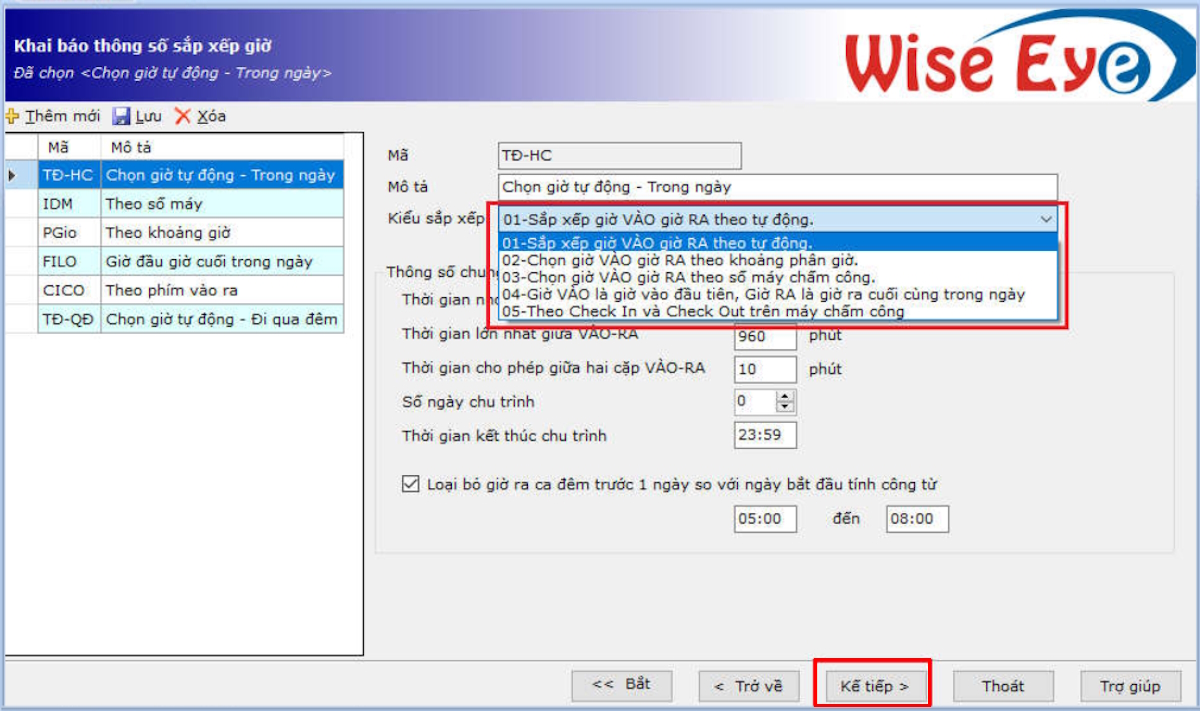
- TĐHC (Chọn giờ tự động – trong ngày): chọn cách khai báo này khi trong ngày làm nhiều ca (chấm 4 hoặc 6 lần trong 1 ngày)
Ví dụ: lịch trình có 3 ca làm việc (các ca làm việc kết thúc trong ngày)
- Ca sáng: 08h 12h
- Ca chiều:13h 17h
- Tăng ca: 18h 21h
- IDM (Vào ra theo số máy chấm công): chọn cách khai báo này khi sử dụng 1 máy chấm công vào, và 1 máy chấm công ra. Số máy Lẻ là máy vào, số máy chằn là máy ra trên phần khai báo máy chấm công
- Pgio (theo khoảng giờ): muốn trên báo cáo giờ của nhân viên thể hiện đúng cột vào hoặc ra khi chấm thiếu vào hoặc ra thì chọn cách khai báo này, lưu ý chỉ chấm 2 hoặc 4 lần trong ngày theo giờ hành chính
- FILO (giờ đầu giờ cuối trong ngày): Trên máy chấm công có thể chấm rất nhiều lần trong ngày ,và nếu chọn khai báo này phần mềm tự động lấy giờ chấm đầu tiên và giờ chấm cuối cùng trong ngày để tính công. (không chạy qua đêm) Pgio
- CICO (theo phím và, phím ra trên máy chấm công)
- TĐQĐ (theo tự động): Giống TĐHC nhưng chạy được chấm công qua đêm
Bấm kế tiếp để chọn phương thức chấm công theo ca
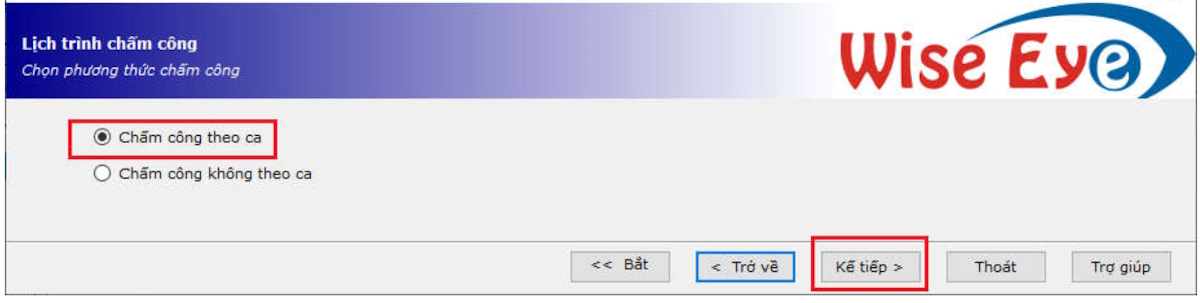
1a. Chấm công theo Ca làm việc
a. Khai báo ca làm việc
Nhấn thêm mới để khai báo ca làm việc mới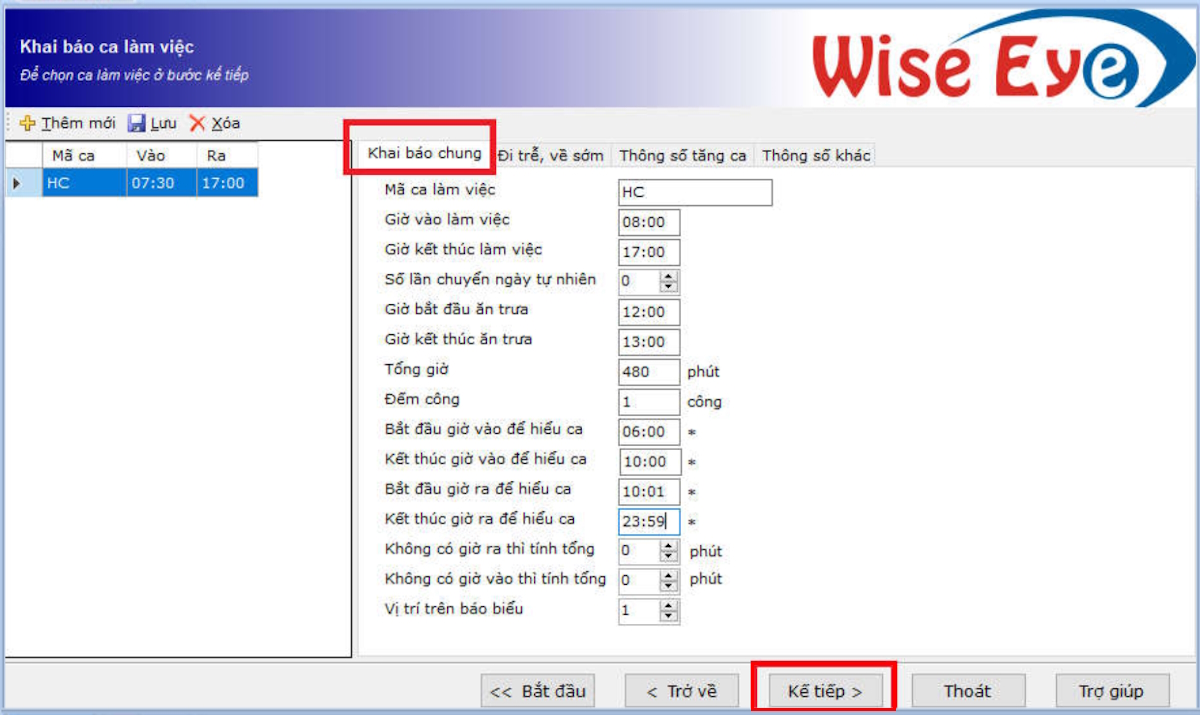
b. Khai báo chung
- Đặt Mã ca làm việc (vd: HC)
- Đặt giờ vào ra cho ca mới tạo (HC)
- Nhập thời gian nghỉ trưa (nếu có)
- Khai bá0 Bắt đầu giờ vào để hiểu ca, Kết thúc giờ vào để hiểu ca sẽ là cơ sở cho giờ Vào. Bắt đầu giờ ra để hiểu ca, Kết thúc giờ ra để hiểu ca sẽ là cơ sở cho giờ Ra. Tức là hai giờ Vào Ra của nhân viên rơi vào khoảng khai báo nào thì sẽ xác định nhân viên đang làm việc tại ca đó.
- Nếu quên chấm vào hoặc ra vẫn tính ra công thì điền vào không có giờ ra hoặc giờ vào thì tinh tổng: …. phút tùy theo quy định.
Vi du: Tạo ca làm việc với mã ca là HC , giờ làm việc từ 7h3017h00 khai báo như sau:
- Mã ca: HC
- Giờ vào làm việc: 08:00
- Giờ kết thúc làm việc: 17:00
- Giờ bắt đầu ăn trưa: 12:00+ Giờ kết thúc ăn trưa: 13:00
- Bắt đầu và 06:00 + Kết thúc vào 10:00
- Bắt đầu ra 10:01 + Kết thúc ra 23:59
c. Đi trễ , về sớm
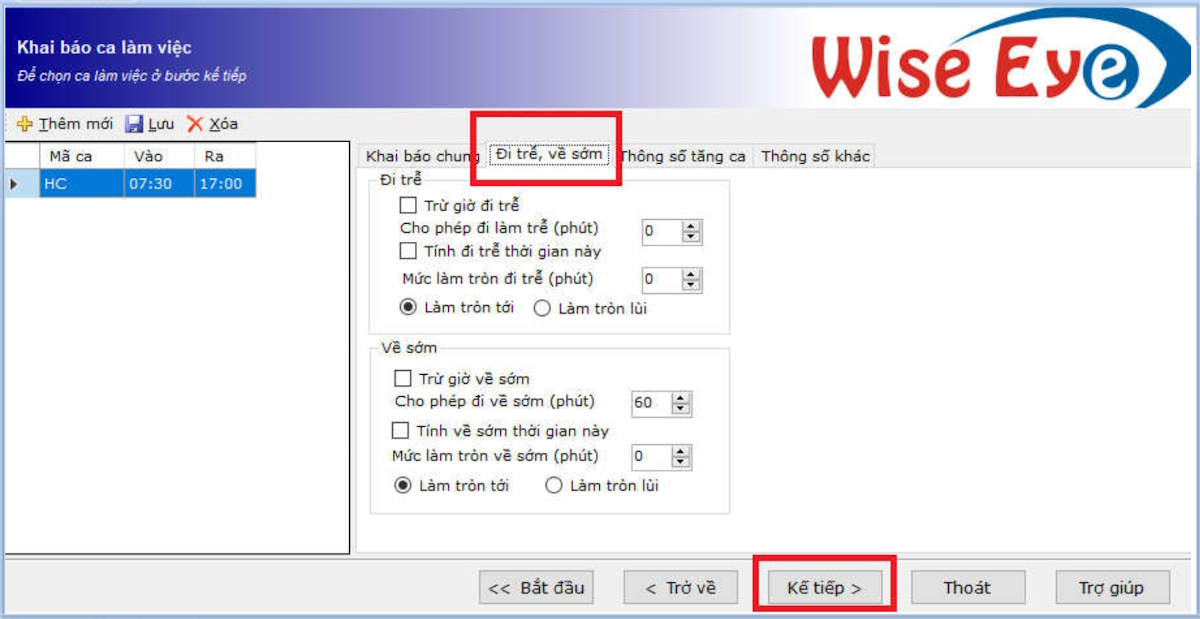
Đi trễ
- Trừ giờ đi trễ: khi tick vào phần mềm sẽ trừ số phút đi trễ
- Cho phép đi làm trễ (phút): nhập số phút cho phép đi trễ của ca làm việc này
- Tính đi trễ thời gian này: khi tick vào,nếu chấm công vượt quá số phút cho phép đi trễ thì phần mềm sẽ trừ luôn số phút cho phép đi trễ
- Mức làm tròn đi trễ (phút): nhập số phút làm tròn tới hoặc lùi (mặc định không làm tròn là 0)
Về sớm
- Trừ giờ đi sớm: khi tick vào phần mềm sẽ trừ số phút đi về sớm
- Cho phép đi về sớm (phút): nhập số phút cho phép đi về sớm của ca làm việc này
- Tính đi trễ thời gian này: khi tick và, nếu chấm công vượt quá số phút cho phép đi về sớm thì phần mềm sẽ trừ luôn số phút cho phép đi về sớm
- Mức làm tròn về sớm(phút): nhập số phút làm tròn tới hoặc lùi (mặc định không làm tròn là 0)
|
d. Thông số tăng ca
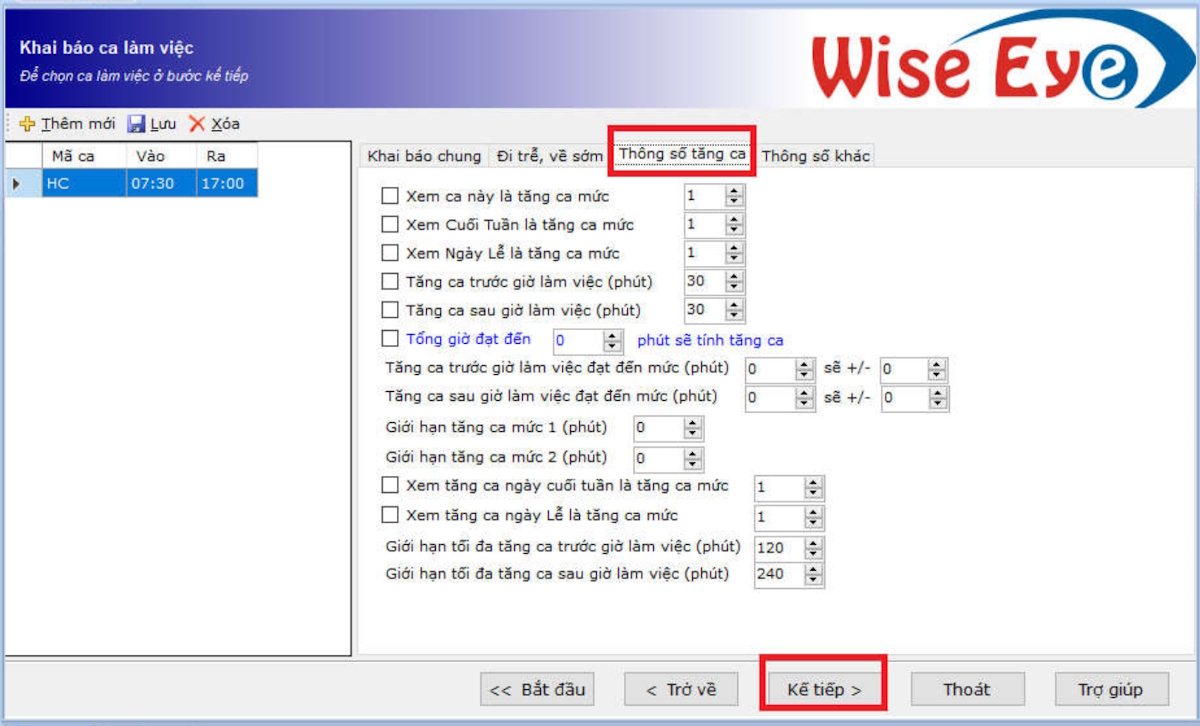
Phần mềm có 3 mức tăng ca: TC1 , TC2 , TC3, khi tick vàô nào thì mục đó sẽ tính
- Xem ca này là tăng ca mức: toàn bộ giờ làm việc của ca này được tính là giờ tăng ca
- Xem cuối tuần là tăng ca mức: toàn bộ giờ làm việc của ngày cuối tuần được được tính là giờ tăng ca
- Xem ngày lễ là tăng ca mức: toàn bộ giờ làm việc của ngày lễ được tính là giờ tăng ca
- Tăng ca trước giờ làm việc (phút): Khi vượt quá số phút quy định thì thời gian trước giờ làm việc được tính là giờ tăng ca
- Tăng ca sau giờ làm việc (phút): Khi vượt quá số phút quy định thì thời gian sau giờ làm việc được tính là giờ tăng ca
- Tổng giờ đạt đến …. Phút sẽ tính tăng ca; khi thời gian làm việc vượt quá số phút đã nhập sẽ được tính là tính là giờ tăng ca
- Tăng ca trước giờ làm việc đạt đến mức (phút)….sẽ +/ …: khi thời gian tăng ca vượt quá số phút quy định thì sẽ trừ hoặc cộng số phút ta đã nhập vào
- Tăng ca sau giờ làm việc đạt đến mức (phút)….sẽ +/ …: khi thời gian tăng ca vượt quá số phút quy định thì sẽ trừ hoặc cộng số phút đã nhập vào
- Giới hạn tăng ca mức 1 (phút): khi thời gian tăng ca vượt quá thời gian quy định trong ô này thì số phút vượt quá sẽ đưa vào cột TC2
- Giới hạn tăng ca mức 2 (phút): khi thời gian tăng ca vượt quá thời gian quy định trong ô này thì số phút vượt quá sẽ đưa vào cột TC3
- Xem tăng ca ngày cuối tuần là tăng ca mức: giờ tăng ca sau giờ làm việc của ngày cuối tuần sẽ được tính là tăng ca mức 1,2.3
- Xem tăng ca ngày lễ là tăng ca mức: giờ tăng ca sau giờ làm việc của ngày lễ sẽ được tính là tăng ca mức 1,2.3
- Giới hạn tối đa tăng ca trước giờ làm việc (phút): giờ tăng ca sẽ bị giới hạn trong khoảng thời gian đã quy định
- Giới hạn tối đa tăng ca sau giờ làm việc (phút): giờ tăng ca sẽ bị giới hạn trong khoảng thời gian đã quy định
[Products:167,133,115,114,162]
e. Thông số khác
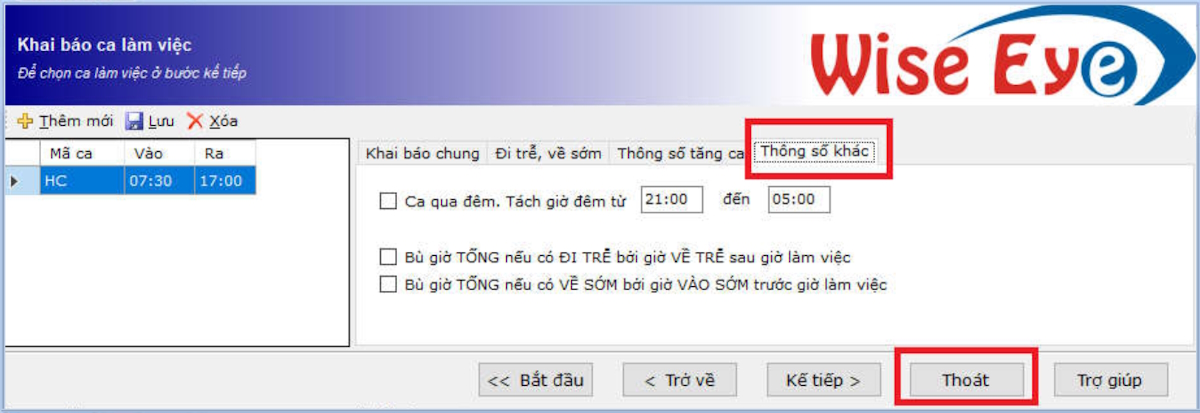
- Ca qua đêm: khi ca làm việc là ca đêm thì phải tick vào ô này
- Bù giờ tổng nếu có đi trễ bởi giờ về trễ sau giờ làm việc: khi tick vào thời thời gian sau giờ làm việc chính thức sẽ cộng bù vào thời gian đi trễ cho đủ công làm việc
- Bù giờ tổng nếu có về sớm bởi giờ vào sớm trước giờ làm việc: khi tick vào thì thời gian trước giờ làm việc chính thức sẽ cộng bù vào thời gian về sớm cho đủ công làm việc
***Các ca làm việc thường gặp***
- Ca hành chính tính 1 công
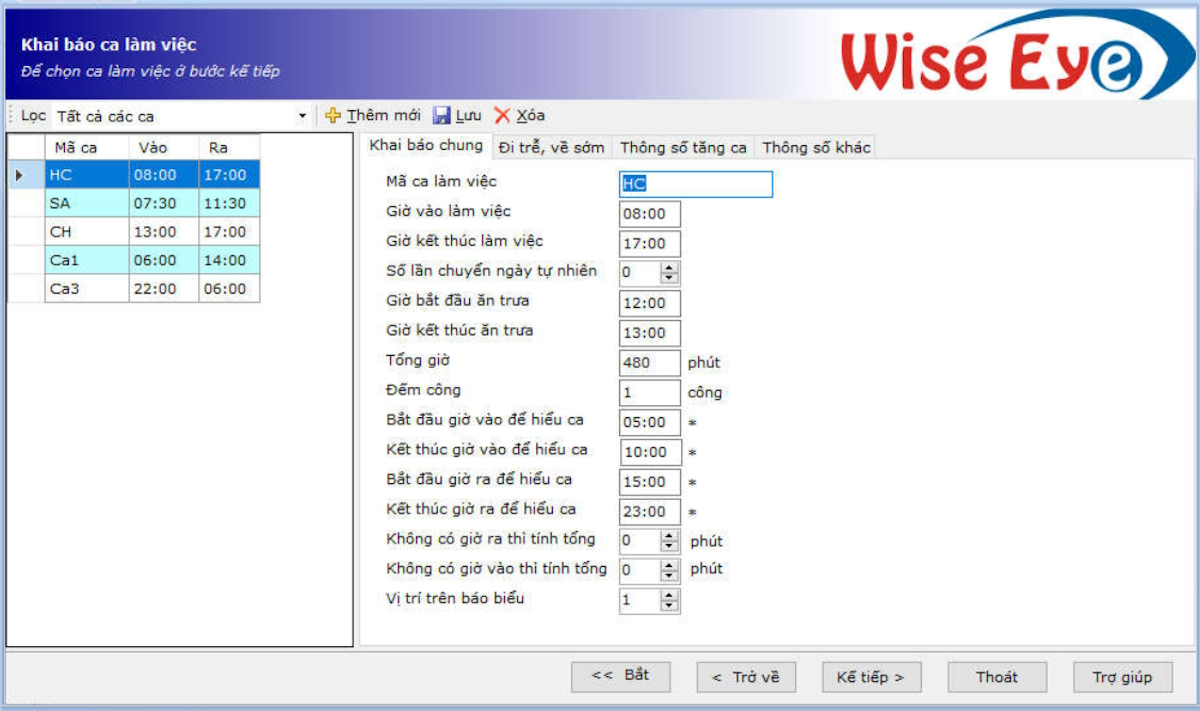
- Ca sáng tính 0,5 công, Ca chiều tính 0,5 công
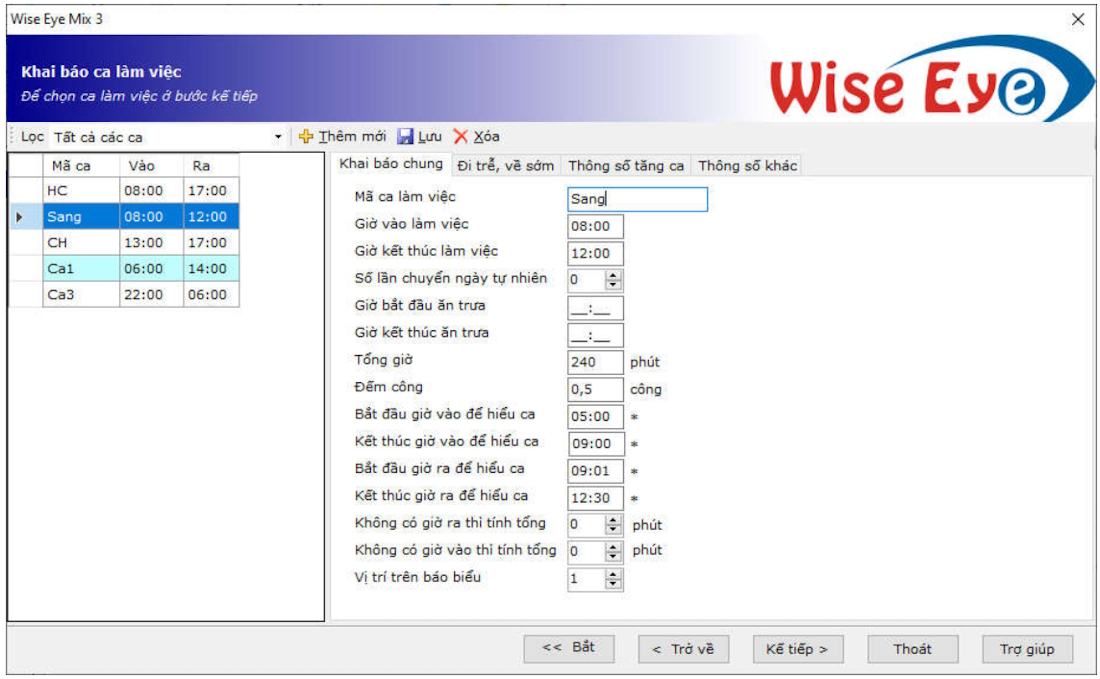
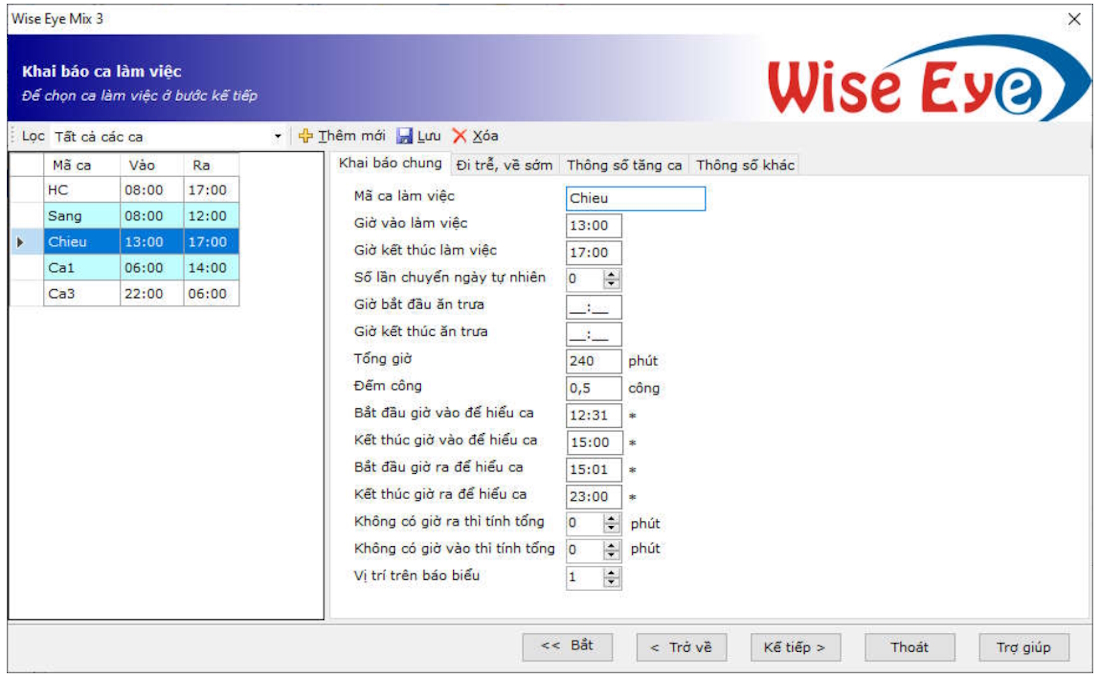
- Ba Ca liên tục
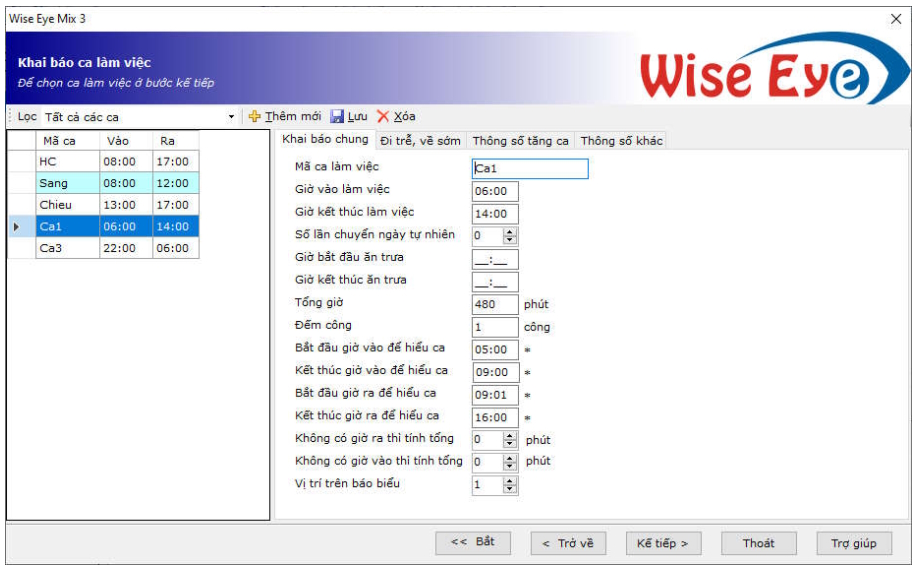
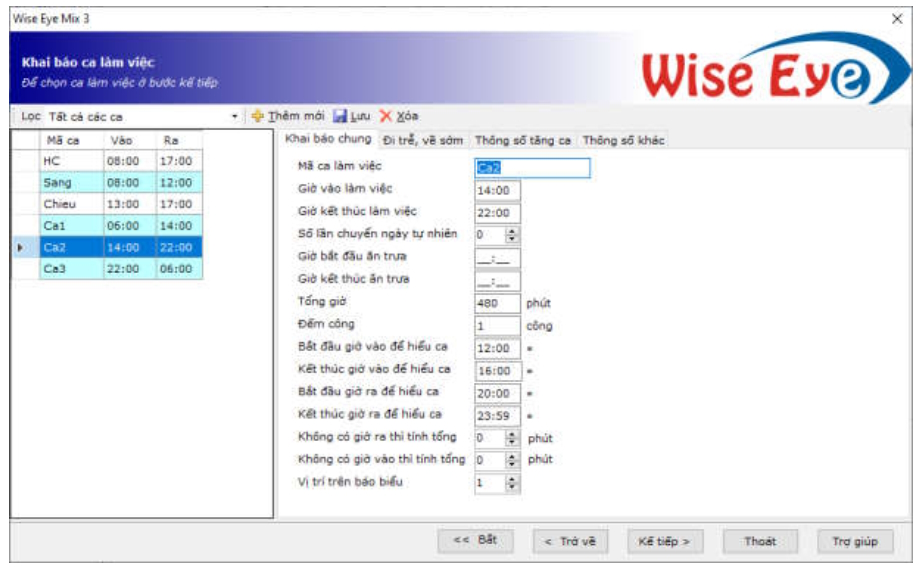
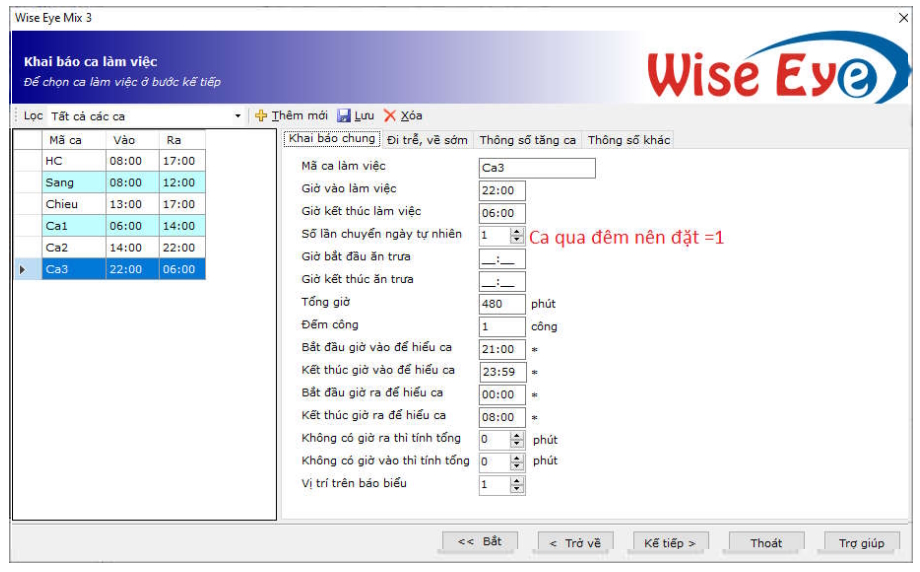
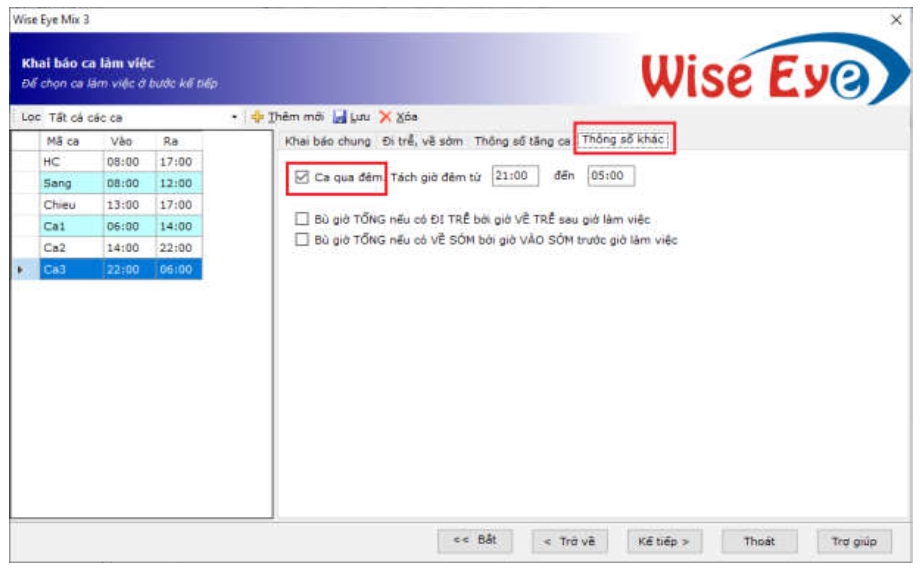
Bấm kế tiếp để qua chon chu kỳ sắp xếp ca làm việc: Chọn chu kỳ theo tuần, tháng, năm (mặc định là theo tuần)
|
Xem thêm : |
1b. Sắp xếp ca cho lịch trình làm việc
Chọn chu kỳ theo tuần , tháng, năm (mặc định là theo tuần)
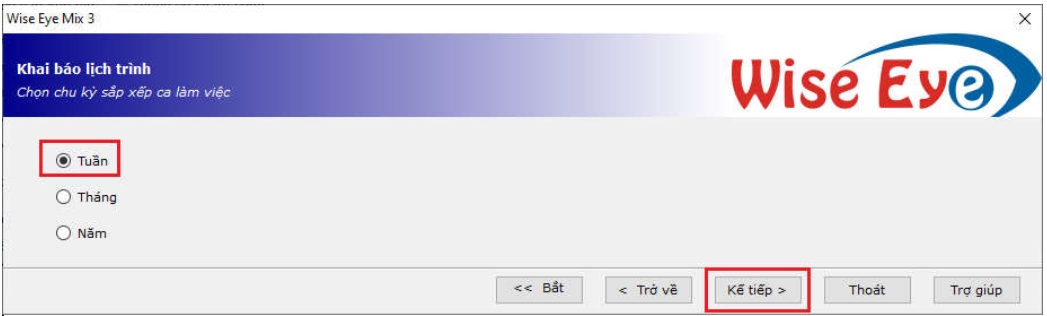
Bấm kế tiếp để xếp ca cho lịch trình
Bấm thêm ca làm việc
- Tick vào ngày trong tuần
- Tick vào ca làm việc cần chọn
- Bấm Thực Hiện
- Bấm xong để kết thúc tạo lịch trình làm việc
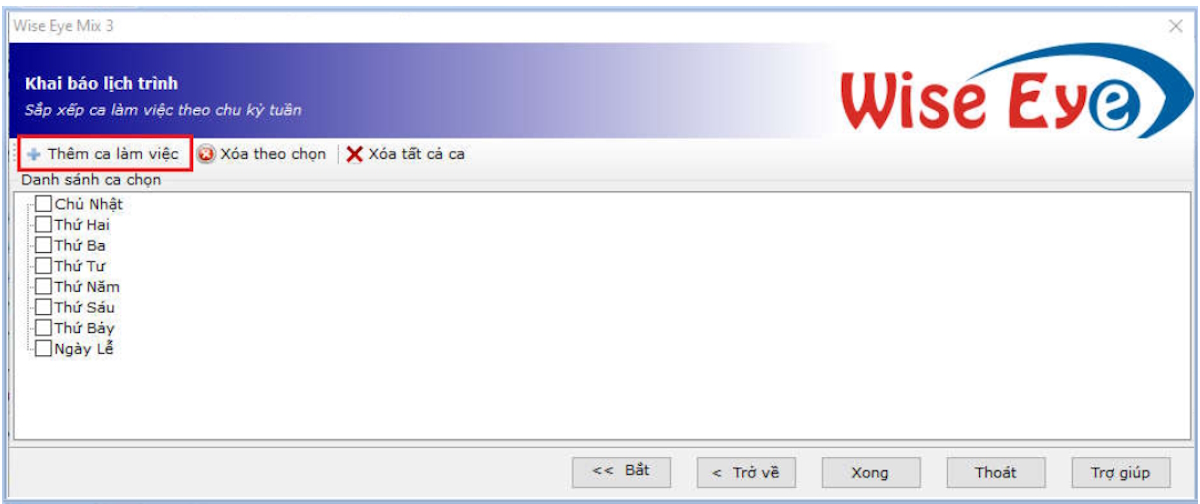
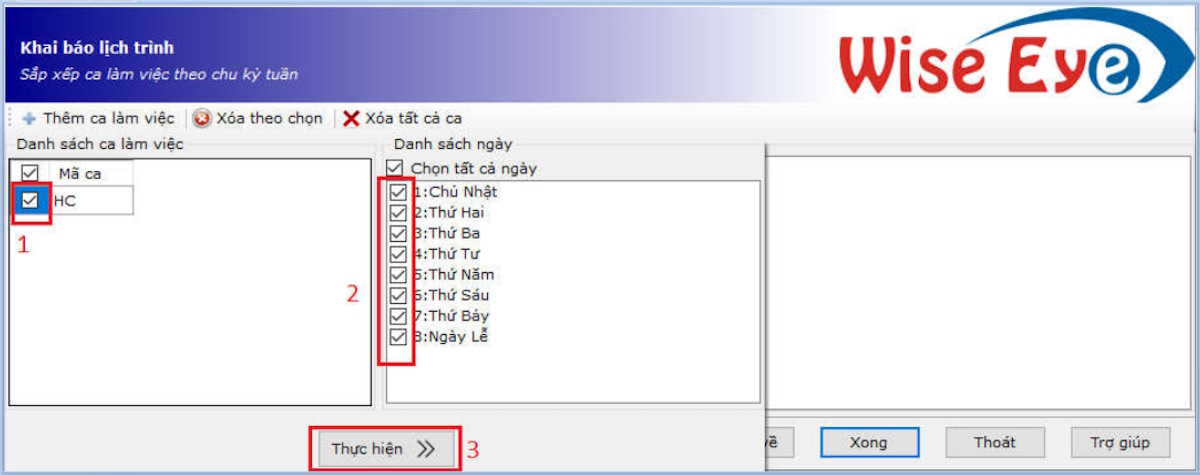
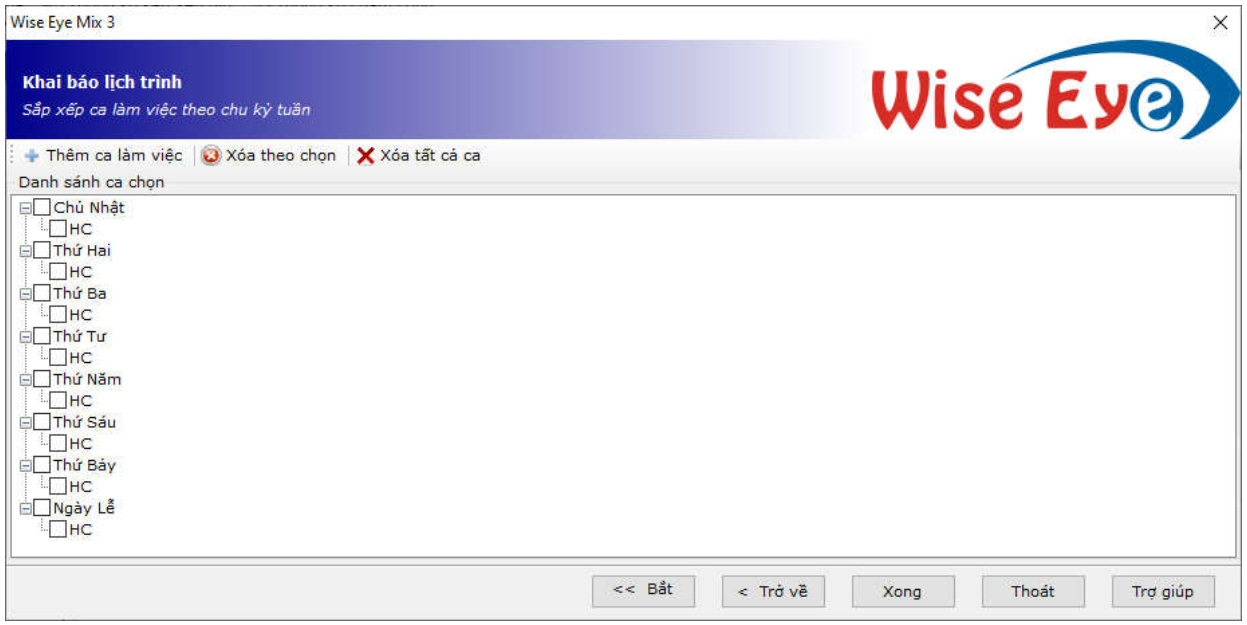
Lịch trình làm việc đã tạo xong
2a. Chấm công không theo ca làm việc
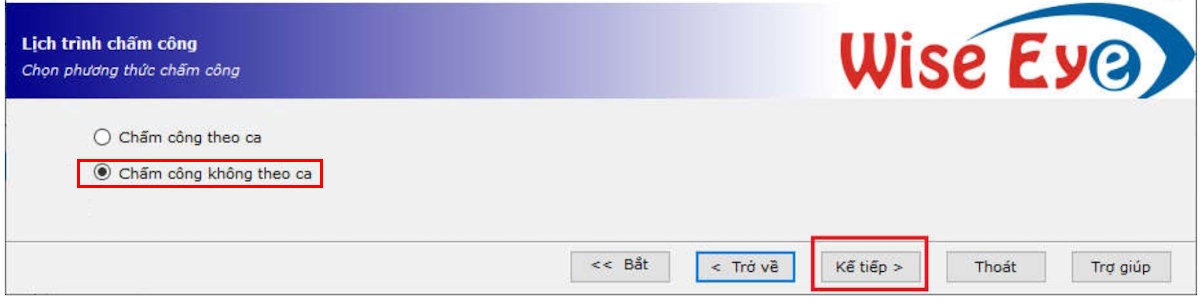
Bấm Kế tiếp để qua mục cài đặt thông số
- Tổng giờ: nhập tổng thời gian làm việc để được tính công
- Đếm công: nhập số công
- Tổng giờ đạt đến sẽ tính tăng ca: khi tick vàthì khi đủ thời gian làm việc như quy định sẽ được tính tăng ca
- Giới hạn tăng ca mức 1 (phút): khi thời gian tăng ca vượt quá thời gian quy định trong ô này thì số phút vượt quá sẽ đưa vào cột TC2
- Giới hạn tăng ca mức 2 (phút): khi thời gian tăng ca vượt quá thời gian quy định trong ô này thì số phút vượt quá sẽ đưa vào cột TC3
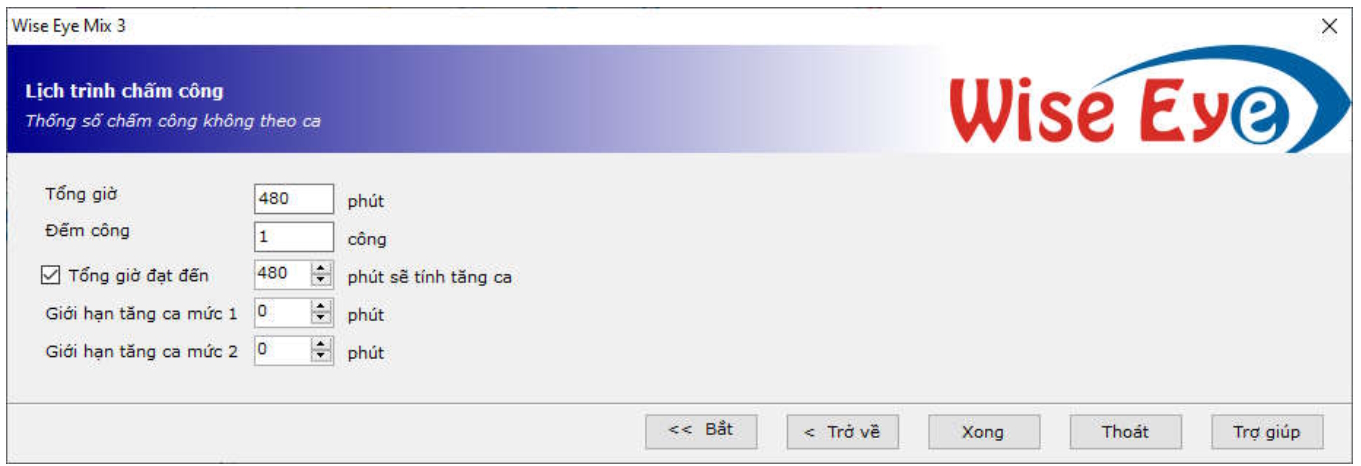
2b. Sắp xếp lịch trình làm việc cho nhân viên
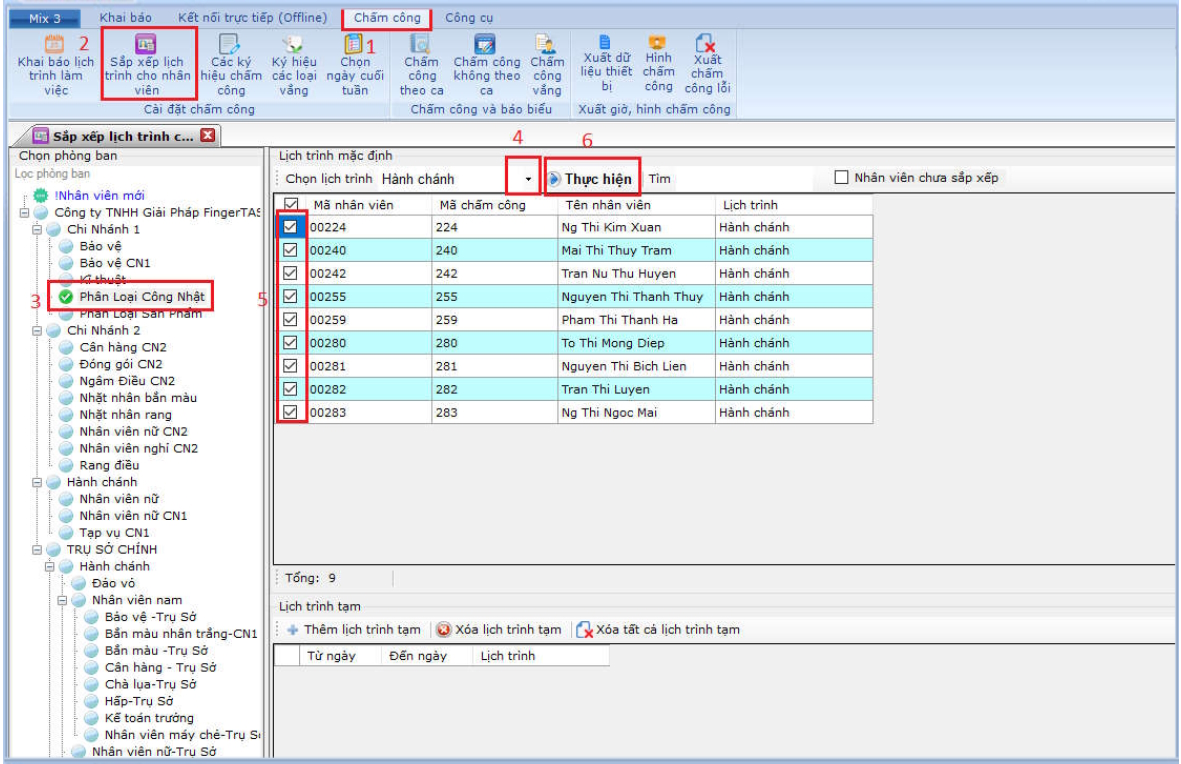
- Vào Tab Chấm Công
- Chọn Sắp xếp lịch trình cho nhân viên
- Chọn phòng ban để hiện thị nhân viên cần xếp lịch trình
- Bấm vào mũi tên để hiện ra lịch trình cần chọn
- Tick vào nhân viên
- Bấm thực hiên
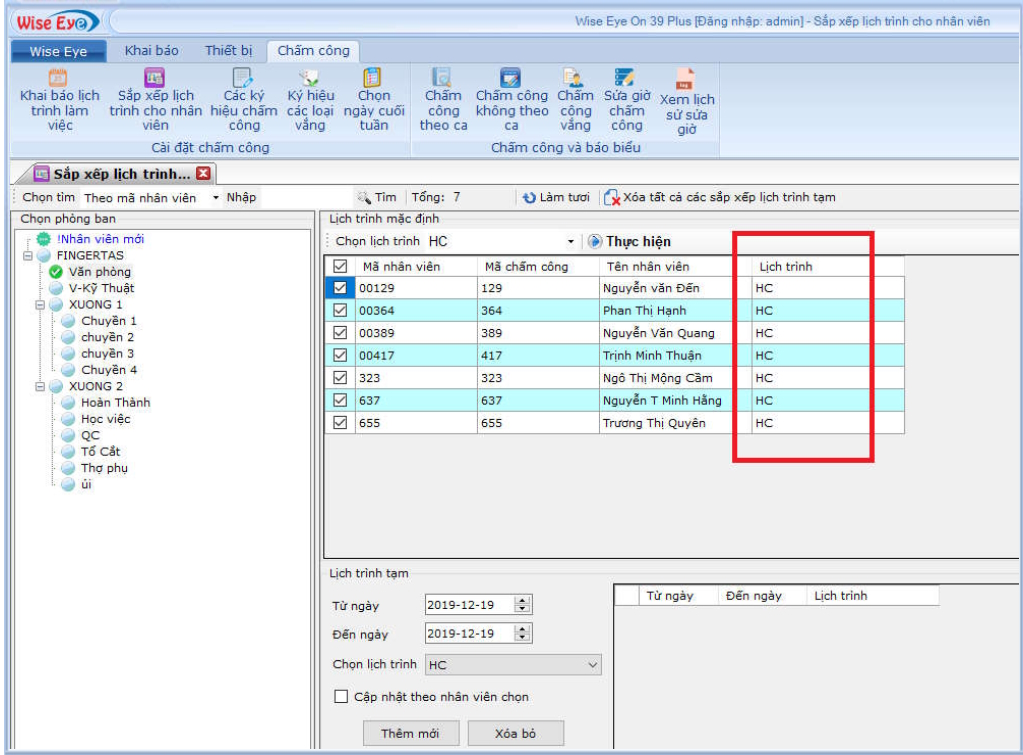
Hoàn thành bước sắp xếp lịch trình cho nhân viên
***Chú Ý: trong phần này có mục lịch trình tạm
Lịch trình tạm được sử dụng khi 1 nhân viên đang đi 1 lịch trình cố định (VD: Hành chính) nhưng có 1 khoảng thời gian đi theo giờ làm việc khác (VD: đi theo ca) thì ta sẽ xếp lịch trình tạm cho khoảng thời gian đó . Sau khi hết khoảng thời gian đi theo giờ của lịch trình tạm, nhân viên đó sẽ chạy lại theo lịch trình chính
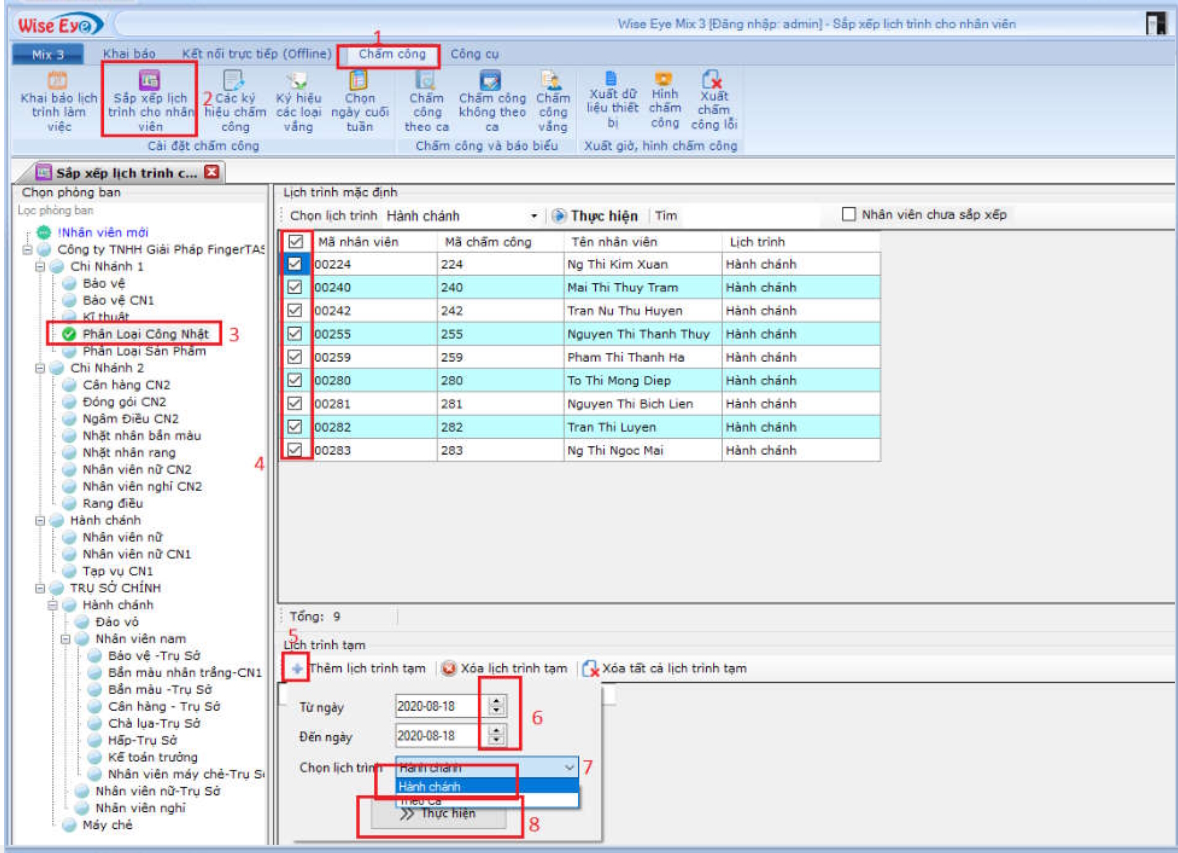
- Vào Tab Chấm Công
- Chọn Sắp xếp lịch trình cho nhân viên
- Chọn phòng ban để hiện thị nhân viên cần xếp lịch trình
- Chọn ngày đi theo lịch trình tạm
- Chọn ngày lịch trình tạm
- Bấm thêm mới
Tiếp theo phần 4: XEM CÔNG VÀ XUẤT BÁO BIỂU RA EXCEL
- MB20
- 2000Pro
- RJ550
- RJ550Plus
- 4000TID-C
- X958C
- DG600
- K14Pro
- DG600BID
- DG600ID
- ZKB3C
- RJ9039
- Chấm công khuôn mặt
- chấm công vân tay
- Máy chấm công
- WiseEye Mix3
- wiseeye
- Mix3
- wise eye
- hướng dẫn phần mềm
- khai báo lịch trình
- tạo ca làm việc
- khai báo nhân viên
- Mix3
- phần mềm wiseeye MIX3
- #Wise Eye Mix3
- PHẦN MỀM WISE EYE MIX3
- Phần mềm chấm công
Sản phẩm liên quan
Máy chấm công Ronald Jack - 3000TID (vân tay)
P/N: RJ3000T
2.990.000 đ
Khuyến mãi:
- Tặng công cài đặt trên máy tính, khoan bắt vít vào tường( không bao gồm công đi dây điện, dây mạng)
- Tặng 3m dây mạng, 2 đầu nối
- Tặng phần mềm chấm công chuyên nghiệp bằng tiếng việt phù hợp mọi doanh nghiệp
- Ưu đãi lên tới 55%
Tin tức mới
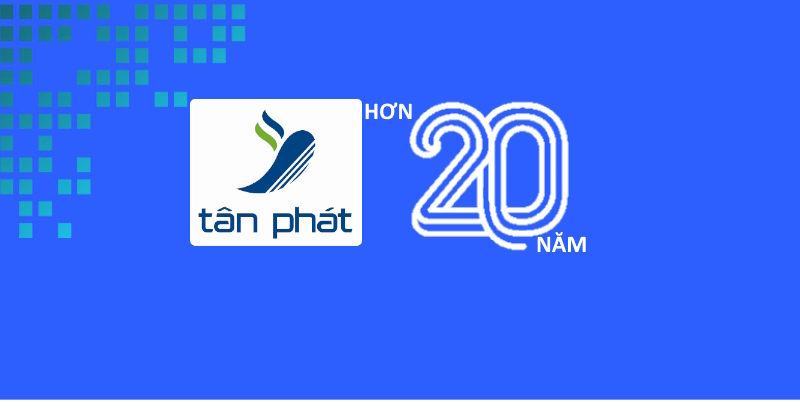
ĐỒNG HÀNH PHÁT TRIỂN CÙNG DOANH NGHIỆP

CUNG CẤP HƠN 10.000+ DỰ ÁN TOÀN QUỐC

GIẢI PHÁP ĐA DẠNG CHO NHIỀU LĨNH VỰC
Để được tư vấn hoặc hỗ trợ tốt nhất, bạn vui lòng để lại thông tin cần thiết bằng cách điền vào form dưới đây:
Dịch vụ quan tâm
Thêm sản phẩm vào giỏ hàng thành công!