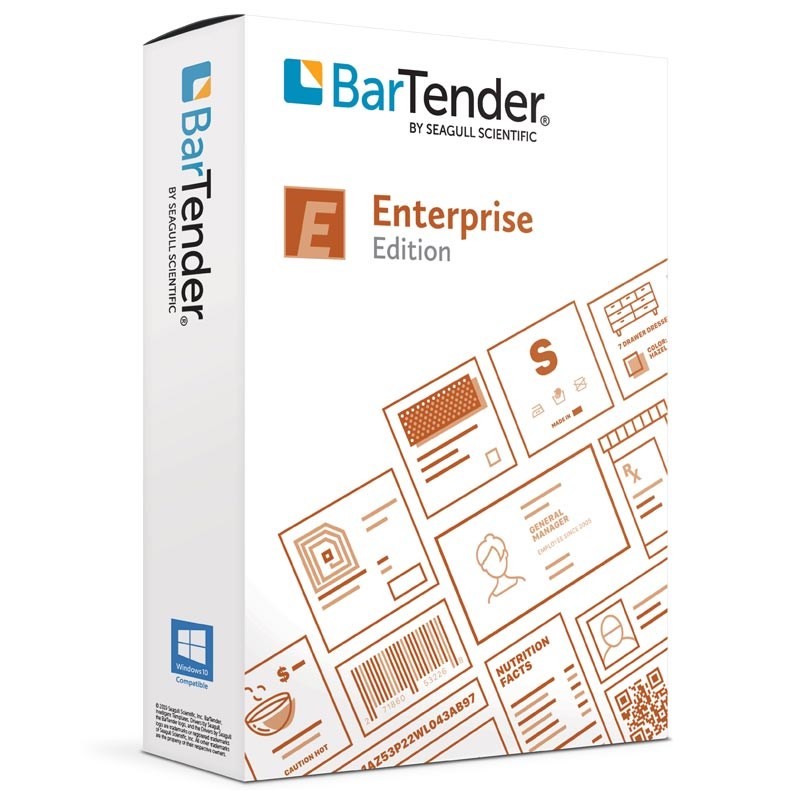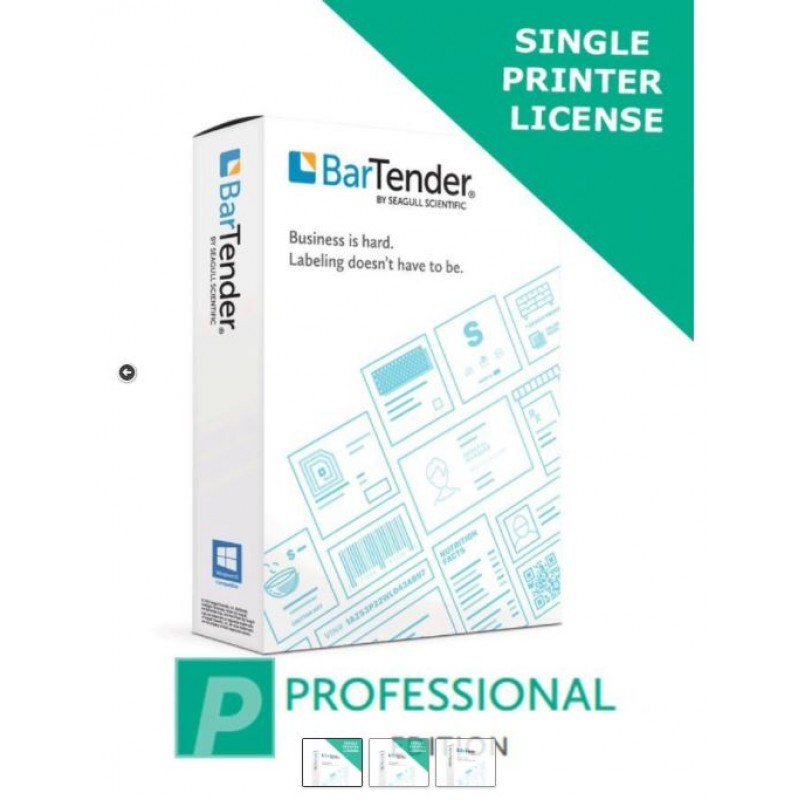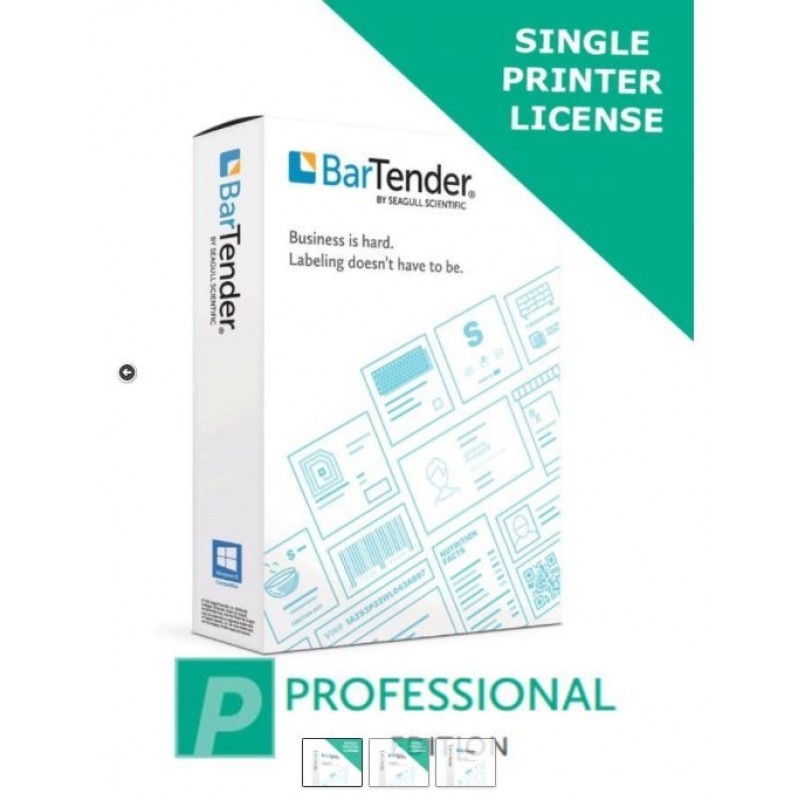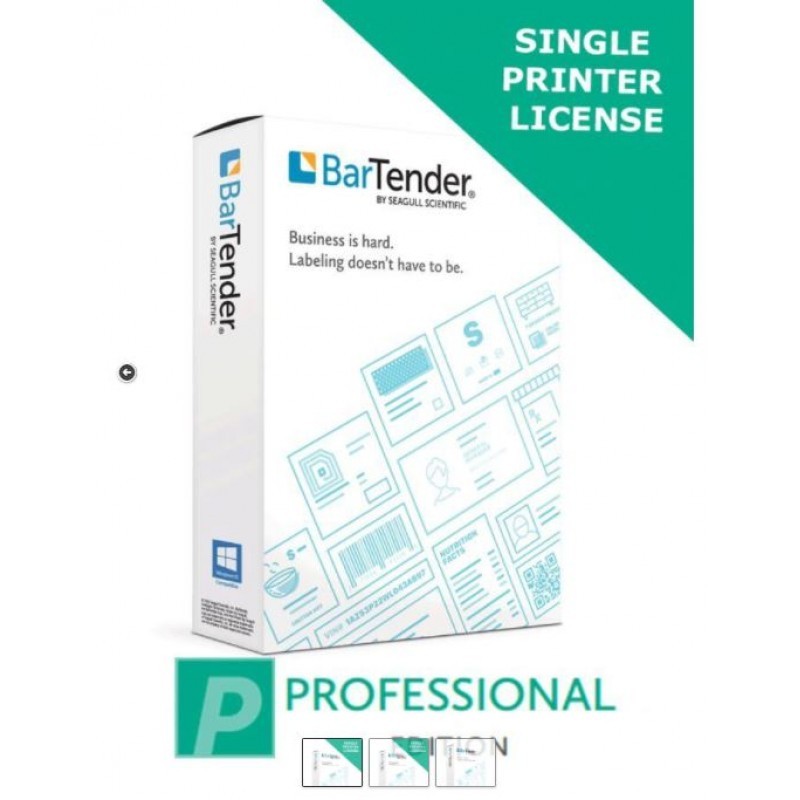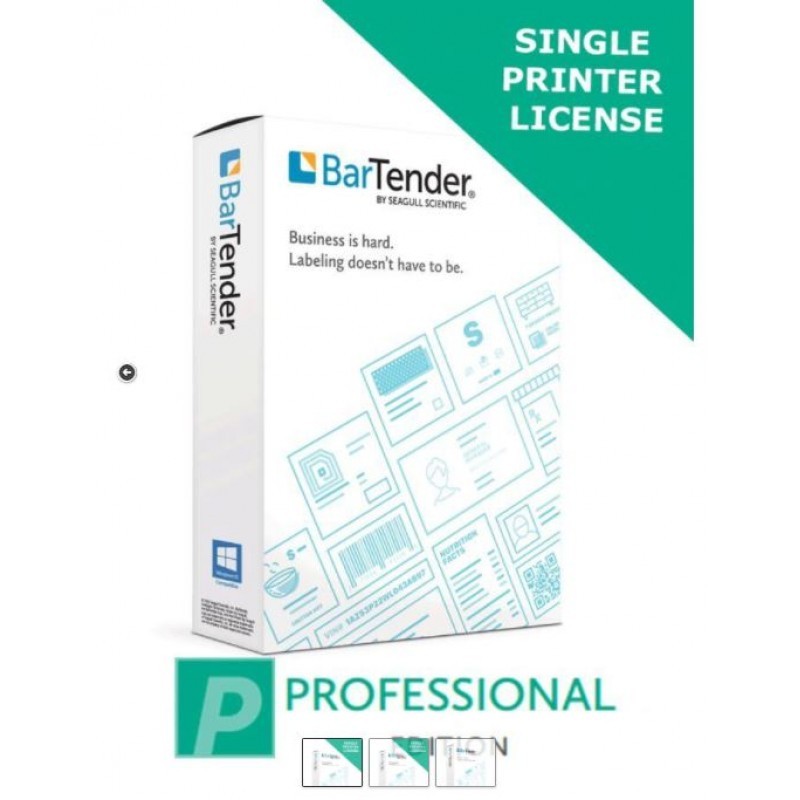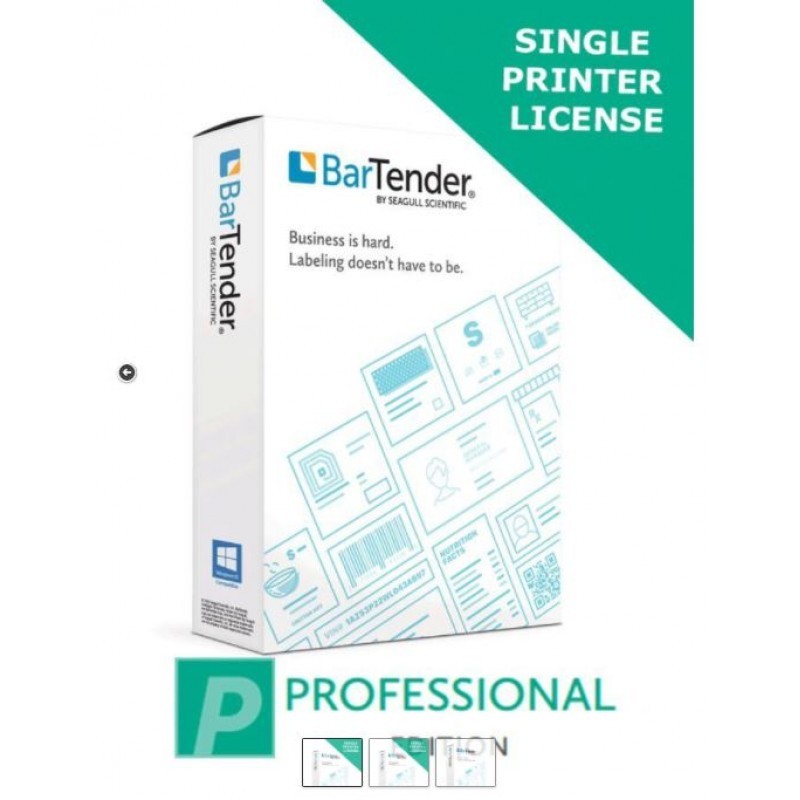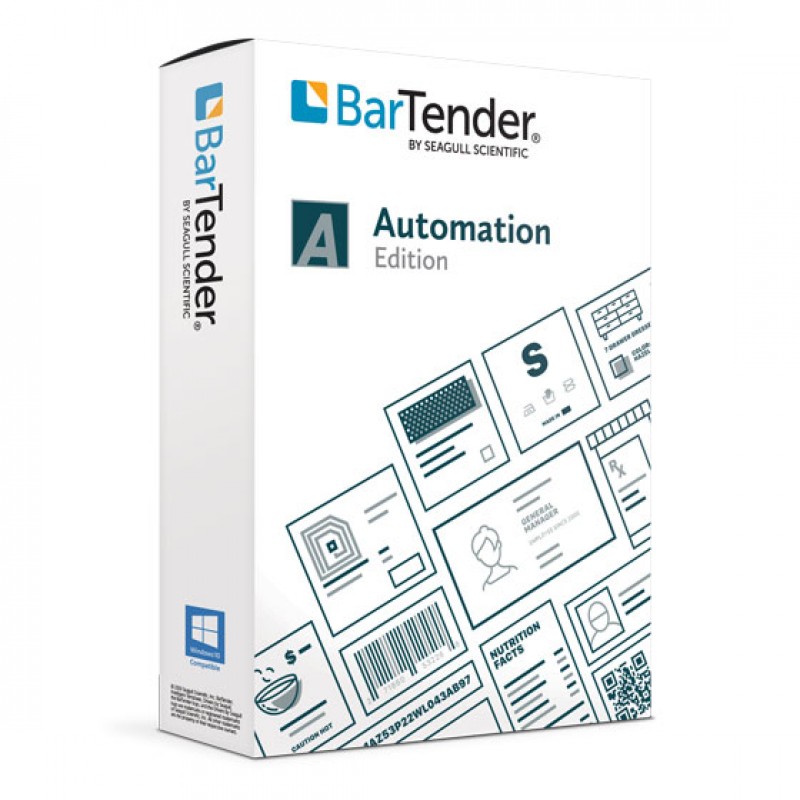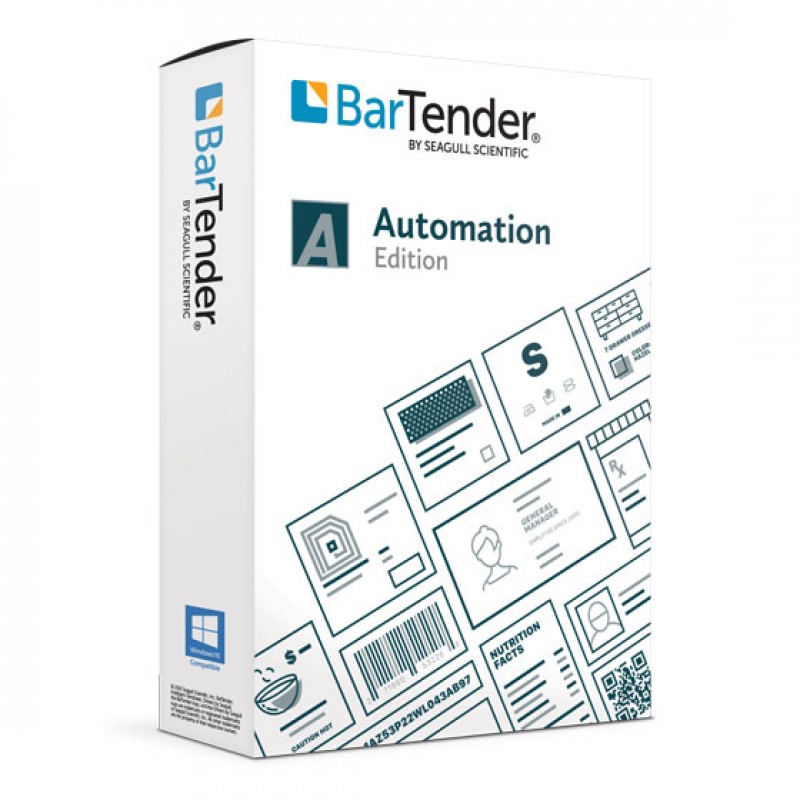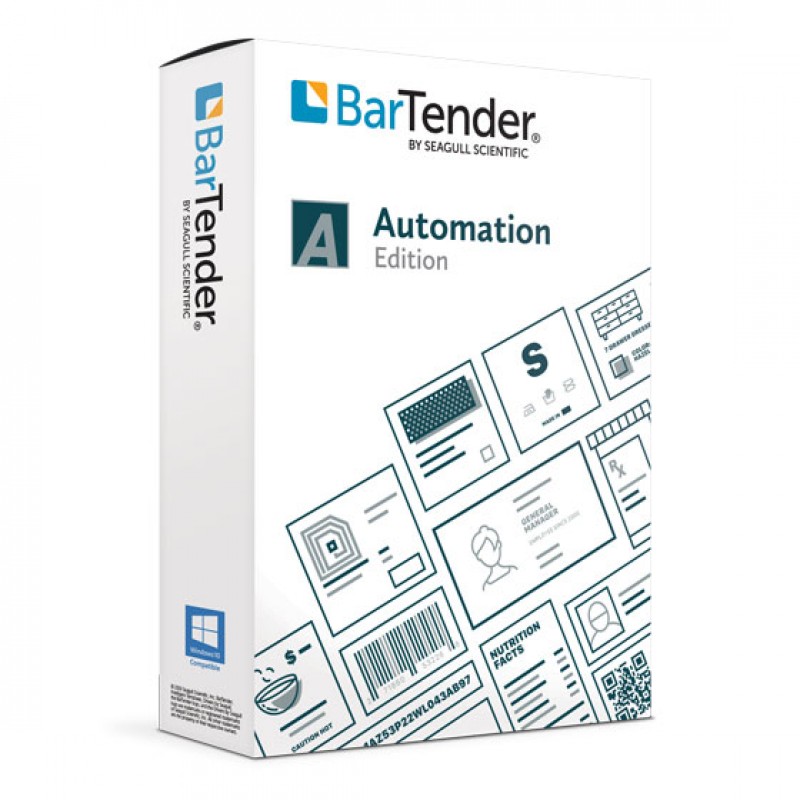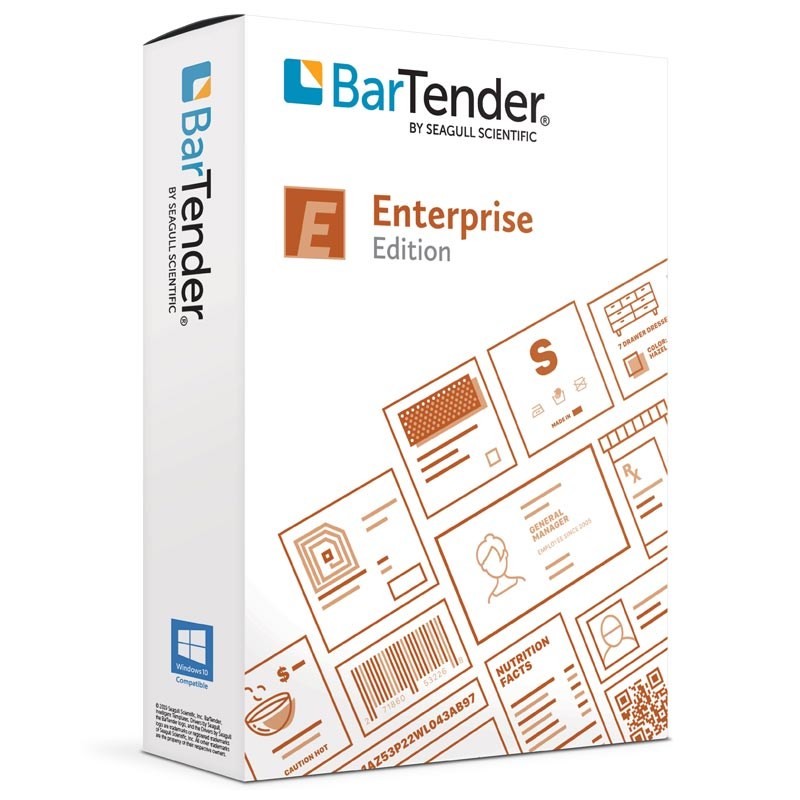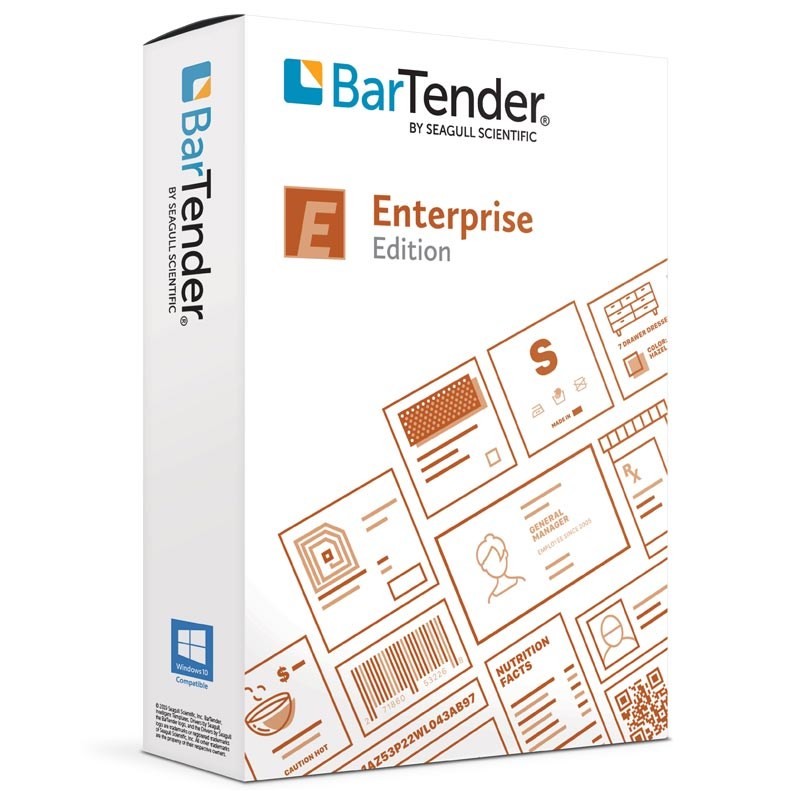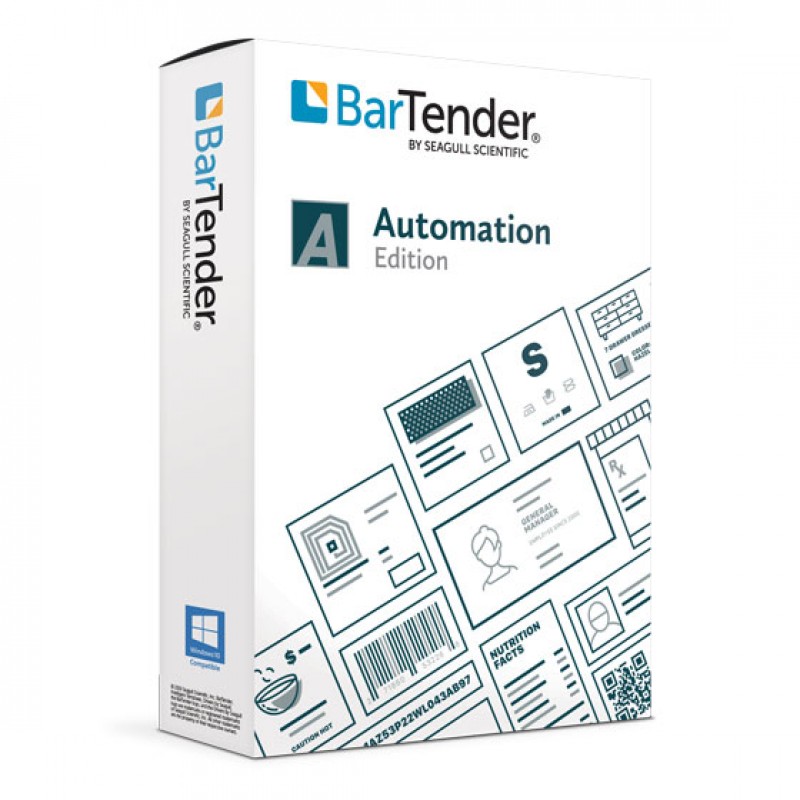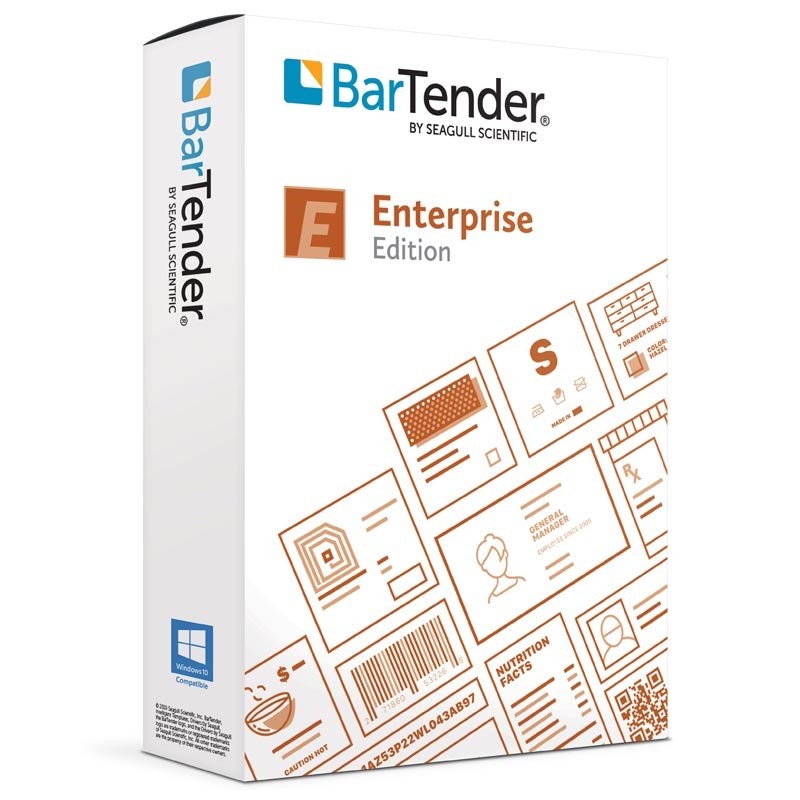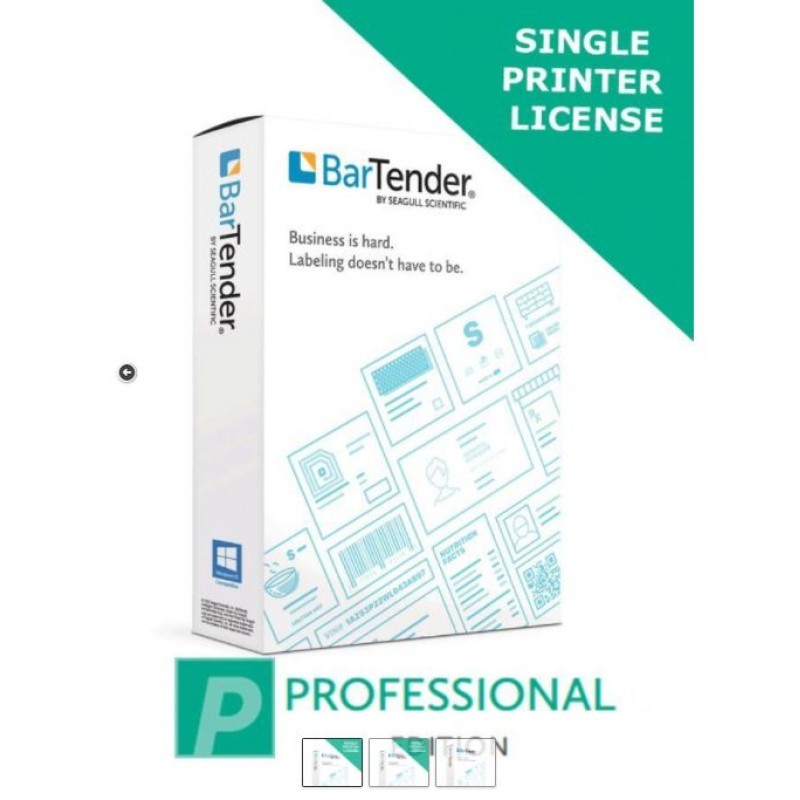Tư vấn bán hàng
Hà Nội
Hỗ trợ trực tuyến - Hà Nội
01 . Tư vấn bán hàng
-
Zalo 0916660041 Ms Dung
-
Zalo 0916660504 Mr Trung
-
Zalo 0916789025 Ms Hồng
- Email: tt05@tanphat.com.vn
02 . KH doanh nghiệp, dự án
-
Zalo 0912270988 Ms Hồng
-
Zalo 0888048966 Mr.Tuấn
-
Zalo 0917886988 Mr.Han
- Email: tt06@tanphat.com.vn
03 . Hỗ trợ kỹ thuật
-
Zalo 0916660502 Mr.Thành
-
Zalo 0916789025 CSKH
- Email: dvkh@tanphat.com.vn
Chúng tôi luôn mang đến giá cả ưu đãi đặc biệt cho các doanh nghiệp, bao gồm cả doanh nghiệp nước ngoài đầu tư trực tiếp (FDI) và các chuỗi cửa hàng bán lẻ. Chúng tôi sẵn sàng hợp tác cùng bạn để tiến tới thành công ! Xem thêm chính sách bán hàng. Xin vui lòng liên hệ với chúng tôi!
VP Hà Nội: Số 41/117 Thái Hà, Phường Trung Liệt, Quận Đống Đa, Thành phố Hà Nội I Thời gian làm việc: Từ 8h-17h30 Thứ 2 đến Thứ 7 hàng tuần
Hồ Chí Minh
Hỗ trợ trực tuyến - Hồ Chí Minh
01 . Tư vấn bán hàng
-
Zalo 0941581166 Ms Vân
-
Zalo 0912270988 Mr.Hồng
-
Zalo 0916660042 Mr.Quốc Anh
- Email: hcm@tanphat.com.vn
02 . KH doanh nghiệp, dự án
-
Zalo 0912270988 Ms Hồng
-
Zalo 0917886988 Mr.Hán
- Email: duan@tanphat.com.vn
03 . Hỗ trợ kỹ thuật
-
Zalo 0932144273 Mr.Lộc
-
Zalo 0916660502 CSKH
- Email: dvkh@tanphat.com.vn
Chúng tôi luôn mang đến giá cả ưu đãi đặc biệt cho các doanh nghiệp, bao gồm cả doanh nghiệp nước ngoài đầu tư trực tiếp (FDI) và các chuỗi cửa hàng bán lẻ. Chúng tôi sẵn sàng hợp tác cùng bạn để tiến tới thành công ! Xem thêm chính sách bán hàng. Xin vui lòng liên hệ với chúng tôi!
VP HCM: Lầu 5 số 226 Nguyễn Phúc Nguyên Phường 9, Quận 3, Thành phố Hồ Chí Minh I Thời gian làm việc: Từ 8h-17h30 Thứ 2 đến Thứ 6 và sáng thứ 7
Có 0 sản phẩm trong giỏ hàng
Tổng cộng:
(Số lượng: 0 sản phẩm)
0₫
Sản phẩm yêu thích
Hướng dẫn Cách Liên Kết Excel Với Bartender
Liên kết Excel với phần mềm BarTender giúp bạn dễ dàng tạo và in các nhãn, tem nhãn, mã vạch và hơn thế nữa từ dữ liệu trong tệp Excel. Dưới đây là hướng dẫn cách liên kết Excel với BarTender:
Bước 1: Chuẩn bị dữ liệu trong Excel
Trước hết, bạn cần có một tệp Excel chứa dữ liệu mà bạn muốn sử dụng để tạo các nhãn. Đảm bảo rằng dữ liệu của bạn đã được sắp xếp và định dạng một cách chính xác. Mỗi cột trong Excel tương ứng với một trường thông tin trên nhãn của bạn.
Bước 2: Mở BarTender và tạo một mẫu nhãn mới
Mở phần mềm BarTender trên máy tính của bạn.
Tạo một mẫu nhãn mới hoặc mở một mẫu nhãn đã có.
Bước 3: Chọn trường dữ liệu từ Excel
Trong mẫu nhãn của bạn, chọn một vùng để đặt trường dữ liệu. Thường, bạn sẽ sử dụng các hộp văn bản hoặc các vị trí trên nhãn để đặt dữ liệu từ Excel.
Trong thanh công cụ BarTender, chọn "Insert" (Chèn) > "Data Source" (Nguồn Dữ liệu).
Trong hộp thoại "Data Source Setup" (Cài đặt Nguồn Dữ liệu), chọn "File" (Tệp) và sau đó tìm và chọn tệp Excel chứa dữ liệu của bạn.
Bước 4: Chọn danh sách và trường dữ liệu từ Excel
Trong hộp thoại "Data Source Setup," bạn sẽ thấy danh sách các trang và danh sách trong tệp Excel của bạn.
Chọn danh sách mà bạn muốn sử dụng và sau đó chọn các trường dữ liệu từ danh sách đó. Những trường dữ liệu này sẽ được ánh xạ vào các trường trên mẫu nhãn của bạn.
Bước 5: Ánh xạ các trường dữ liệu
Sau khi bạn đã chọn trường dữ liệu từ Excel, bạn cần ánh xạ chúng vào các trường trên mẫu nhãn của bạn.
Chọn từng trường dữ liệu và kéo và thả nó vào vị trí tương ứng trên mẫu nhãn của bạn.
Bước 6: Xem trước và chỉnh sửa
Trước khi in, bạn nên xem trước các nhãn để đảm bảo rằng dữ liệu từ Excel đã được ánh xạ đúng cách.
Bạn cũng có thể thực hiện các điều chỉnh và tùy chỉnh khác trên mẫu nhãn của bạn theo nhu cầu.
Bước 7: In các nhãn từ Excel
Sau khi bạn đã thiết lập mẫu nhãn và ánh xạ dữ liệu từ Excel, bạn có thể in các nhãn bằng cách chọn "File" (Tệp) > "Print" (In).
BarTender sẽ sử dụng dữ liệu từ Excel để tạo các nhãn và in chúng.
Bài viết liên quan
Sản phẩm liên quan
Phần mềm in tem BarTender Enterprise BTE-10: Application License + 10 Printers
P/N: BTE-10
137.405.000 đ
Phần mềm in nhãn BarTender Professional BTP-5 - Application License (cho 5 máy in)
P/N: BTP-5
28.500.000 đ
Phần mềm in nhãn BarTender Professional BTP-2 - Application License (cho 2 máy in)
P/N: BTP-2
16.685.000 đ
Phần mềm in nhãn BarTender Professional BTP-3 - Application License (cho 3 máy in)
P/N: BTP-3
19.800.000 đ
Phần mềm in nhãn BarTender Professional BTP-1 - Application License ( cho 1 máy in)
P/N: BTP-1
11.500.000 đ
Phần mềm in nhãn BarTender Professional BTP-10 - Application License ( cho 10 máy in)
P/N: BTP-10
54.544.000 đ
Phần mềm in tem BarTender Automation BTA-10: Application License + 10 Printers
P/N: BTA-10
80.723.000 đ
Phần mềm in tem BarTender Automation - Printer License BTA-PRT (requires Application)
P/N: BTA-PRT
7.168.000 đ
Phần mềm in tem BarTender Enterprise BTE-5: Application License + 5 Printers
P/N: BTE-5
83.425.000 đ
Phần mềm in tem BarTender Enterprise BTE-2: Application License + 2 Printers
P/N: BTE-2
50.596.000 đ
Phần mềm in tem BarTender Automation BTA-5: Application License + 5 Printers
P/N: BTA-5
45.379.000 đ
Phần mềm in tem BarTender Enterprise - Printer License BTE-PRT (requires Application)
P/N: BTE-PRT
9.541.000 đ
Phần mềm in tem BarTender Professional - Printer License BTP-PRT
P/N: BTP-PRT
4.841.000 đ
Tin tức mới
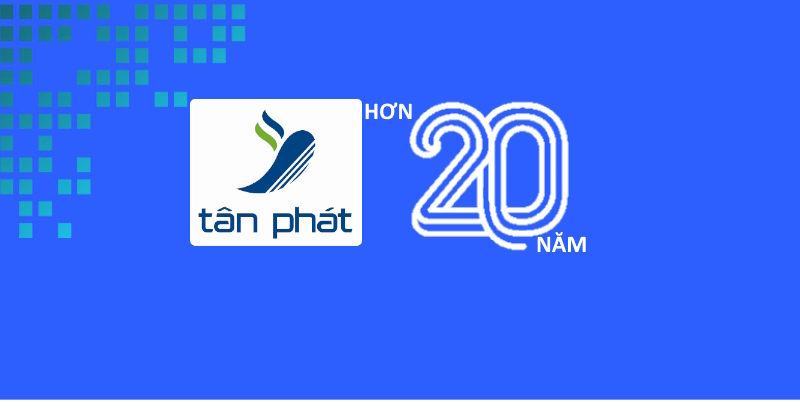
ĐỒNG HÀNH PHÁT TRIỂN CÙNG DOANH NGHIỆP

CUNG CẤP HƠN 10.000+ DỰ ÁN TOÀN QUỐC

GIẢI PHÁP ĐA DẠNG CHO NHIỀU LĨNH VỰC
Để được tư vấn hoặc hỗ trợ tốt nhất, bạn vui lòng để lại thông tin cần thiết bằng cách điền vào form dưới đây:
Dịch vụ quan tâm
Thêm sản phẩm vào giỏ hàng thành công!